Dell Inspiron 5509 Setup Guide
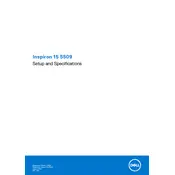
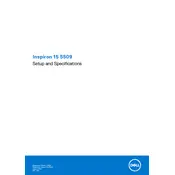
To perform a factory reset on your Dell Inspiron 5509, restart your laptop and repeatedly press F8 until the Advanced Boot Options menu appears. Select 'Repair Your Computer' and follow the prompts to reset your laptop to factory settings.
If your Dell Inspiron 5509 won't start, check the power connection and ensure the battery is charged. Try a different power outlet or adapter. If the issue persists, perform a hard reset by removing the battery and AC adapter, then hold the power button for 15-20 seconds.
To upgrade the RAM on your Dell Inspiron 5509, first power off the laptop and disconnect all cables. Remove the back cover by unscrewing the screws. Locate the RAM slots and carefully insert the new RAM module(s) into the slots, ensuring they are securely seated. Reattach the back cover and power on the laptop.
Overheating in a Dell Inspiron 5509 can be caused by dust buildup, inadequate ventilation, or running intensive applications. Clean the cooling vents with compressed air, ensure the laptop is on a hard surface, and consider using a cooling pad. Check for and close unnecessary background applications.
To connect your Dell Inspiron 5509 to a wireless network, click the network icon in the system tray, select the desired wireless network, and click 'Connect'. Enter the network password if prompted and wait for the connection to be established.
To update drivers on your Dell Inspiron 5509, visit the Dell Support website, enter your laptop's service tag, and download the latest drivers for your hardware. Alternatively, use the Dell Update application pre-installed on your laptop to check for and install driver updates automatically.
To extend the battery life of your Dell Inspiron 5509, reduce screen brightness, disable unnecessary background applications, and use power-saving modes. Additionally, avoid extreme temperatures and unplug the charger when the battery is fully charged.
If the touchpad on your Dell Inspiron 5509 is not working, check if it is disabled by pressing the function key combination (usually F5 or F7). Update the touchpad driver via Device Manager, and if the issue persists, reinstall the driver from the Dell Support website.
To connect an external monitor to your Dell Inspiron 5509, use an HDMI cable to connect the laptop to the monitor. Once connected, press Windows + P to open the projection menu and select the desired display mode, such as 'Duplicate' or 'Extend'.
To maintain your Dell Inspiron 5509, regularly clean the keyboard, screen, and vents. Keep the laptop updated with the latest software and drivers, perform regular antivirus scans, and back up important data. Avoid exposing the laptop to extreme conditions and handle it with care.