Dell Inspiron 5508 Setup Guide
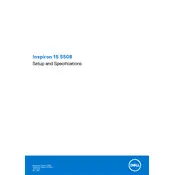
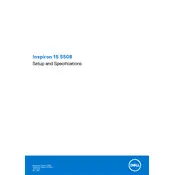
To connect your Dell Inspiron 5508 to a Wi-Fi network, click on the Wi-Fi icon in the taskbar, select your network from the list, and enter the password when prompted.
If your laptop is not charging, ensure the charger is plugged in correctly, check for any physical damage to the charger or port, and try a known good charger if available. If the issue persists, contact Dell support.
Visit the Dell Support website, enter your service tag or model number, and download the latest drivers under the 'Drivers & Downloads' section.
To perform a system restore, go to Control Panel > Recovery > Open System Restore, and follow the on-screen instructions to choose a restore point.
Resetting the BIOS password requires contacting Dell support for assistance, as it involves security measures to ensure data protection.
To improve battery life, reduce screen brightness, disable unnecessary background applications, and enable battery saver mode from the power settings.
First, check the volume settings and ensure the speakers are not muted. Update audio drivers from the Dell Support website and run the Windows audio troubleshooter.
Regularly clean the laptop vents, keep the software up to date, perform disk cleanup, and run antivirus scans to ensure optimal performance.
Go to Settings > Devices > Touchpad, and make sure the touchpad toggle is turned on. If it's still not working, update the touchpad drivers from Dell's website.
Free up disk space, uninstall unused programs, disable startup programs, and consider upgrading the RAM or switching to an SSD for better performance.