Dell Inspiron 5494 Setup Guide
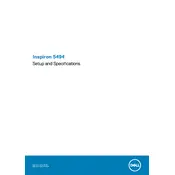
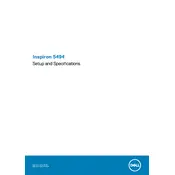
To perform a factory reset, restart your laptop and press F8 to enter the Advanced Boot Options. Select "Repair Your Computer" and follow the on-screen instructions to restore your laptop to factory settings.
Ensure the power adapter is connected and working. Try a hard reset by removing the battery and power cable, then holding the power button for 15 seconds. Reconnect the power and try turning it on again.
Reduce screen brightness, close unnecessary applications, and enable battery saver mode. Regularly update the BIOS and drivers, and avoid extreme temperatures.
Turn off and unplug your laptop. Use a can of compressed air to blow out dust from the fan vents. Avoid using a vacuum as it may cause static damage.
Download the latest BIOS update from Dell's official website. Ensure your laptop is connected to power, then run the downloaded file and follow the on-screen instructions to complete the installation.
Click on the network icon in the taskbar, select your wireless network, and click "Connect." Enter the network password if prompted, then confirm the connection.
Check the touchpad settings in Windows to ensure it is enabled. You can also try updating or reinstalling the touchpad driver from the Device Manager.
Turn off and unplug your laptop. Remove the bottom cover screws and access the RAM slots. Carefully insert the new RAM module into the slot and replace the cover.
Ensure the vents are not blocked and the fan is clean. Use a cooling pad to improve airflow, and avoid using the laptop on soft surfaces that trap heat.
Check for malware using antivirus software, disable startup programs, and uninstall unnecessary applications. Consider upgrading RAM or replacing the hard drive with an SSD for better performance.