Dell Inspiron 5490 Setup Guide
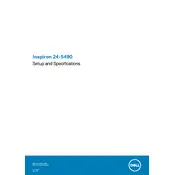
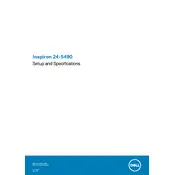
To perform a factory reset, restart your computer and press F8 until the Advanced Boot Options menu appears. Select 'Repair Your Computer', then choose 'Dell Factory Image Restore' and follow the on-screen instructions.
Ensure that the power cable is securely connected and try a different power outlet. If the issue persists, perform a hard reset by unplugging the power cable, holding the power button for 15 seconds, then reconnecting the power cable and turning the device on.
To upgrade RAM, turn off the desktop, disconnect all cables, and open the case. Locate the RAM slots on the motherboard, remove existing RAM by pressing the clips, and insert new RAM sticks, ensuring they click into place. Consult the user manual for specific RAM compatibility and installation instructions.
Your system may be slow due to insufficient RAM, a fragmented hard drive, or too many startup programs. Consider upgrading RAM, running Disk Cleanup and Disk Defragmenter, and disabling unnecessary startup programs via Task Manager.
Click on the network icon in the taskbar, select your Wi-Fi network from the list, and enter the network password. Ensure that your Wi-Fi adapter is enabled in the Network and Sharing Center if you encounter issues.
The Dell Inspiron 5490 can be equipped with integrated Intel UHD Graphics or an optional NVIDIA GeForce MX110. Verify your specific model's configuration by checking the original specifications or using Dell's support website.
Check if the audio is muted or the volume is low. Right-click the sound icon, select 'Troubleshoot sound problems', and follow the prompts. Ensure audio drivers are updated via the Device Manager.
Turn off the desktop and unplug all cables. Open the case and use compressed air to gently blow dust from components, especially the fans and vents. Avoid touching components with your hands to prevent static damage.
Power off the desktop and disconnect all cables. Open the case and locate the hard drive bay. Remove the old drive if necessary, and insert the new drive, securing it with screws. Connect the SATA and power cables, then close the case and reconnect all cables.
Visit Dell's support website, enter your service tag, and download the latest BIOS update file. Run the executable file and follow the on-screen instructions carefully. Ensure the computer is connected to a reliable power source during the update.