Dell Inspiron 5481 2-in-1 Setup Guide
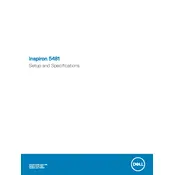
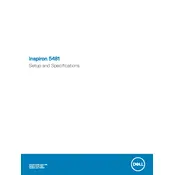
To reset your Dell Inspiron 5481 to factory settings, go to 'Settings' > 'Update & Security' > 'Recovery'. Under 'Reset this PC', click 'Get started' and select 'Restore factory settings'. Follow the on-screen instructions to complete the process.
To enable the touchscreen on your Dell Inspiron 5481, go to 'Device Manager', expand 'Human Interface Devices', right-click on 'HID-compliant touch screen' and select 'Enable'.
To improve performance, consider disabling startup programs, running a disk cleanup, updating drivers, and increasing RAM if possible. Regularly scanning for malware can also help.
Click on the Wi-Fi icon in the system tray, select your network from the list, and click 'Connect'. Enter the network password when prompted and click 'Next'.
First, try restarting your laptop. If the issue persists, check for driver updates in 'Device Manager'. If necessary, consider using an external keyboard and contact Dell support for further assistance.
To extend battery life, reduce screen brightness, close unnecessary programs, and enable battery saver mode. Regularly updating your system can also improve battery efficiency.
Visit the Dell Support website, enter your laptop's service tag, and download the latest BIOS update. Run the downloaded file and follow the on-screen instructions to complete the update.
Ensure the laptop is charged and try a different power outlet. Press and hold the power button for 15 seconds to perform a hard reset. If it still won't turn on, consult Dell Support.
Turn off the laptop and unplug it. Use a microfiber cloth slightly dampened with water or screen cleaner. Gently wipe the screen in circular motions to avoid streaks.
Yes, the Dell Inspiron 5481 allows for RAM upgrades. Check the maximum supported RAM in the user manual, ensure compatibility, and follow the instructions for RAM replacement.