Dell Inspiron 5409 Setup Guide
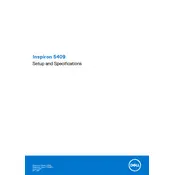
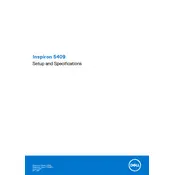
To perform a factory reset, restart the laptop and press F8 until the Advanced Boot Options menu appears. Select "Repair Your Computer," and then choose "Dell Factory Image Restore" to start the process.
First, ensure the laptop is charged. Try a different power outlet and adapter. If it still doesn't turn on, perform a hard reset by removing the battery and adapter, holding the power button for 15 seconds, then reconnecting the power.
Visit the Dell Support website, enter your laptop's service tag, and download the latest BIOS update. Run the executable file and follow the on-screen instructions to complete the update.
Turn off the laptop and unplug it. Use compressed air to blow out dust through the vents. If necessary, open the bottom panel to access the fan directly and clean it with compressed air or a soft brush.
Ensure the WiFi is turned on. Restart the router and laptop. Update the network drivers via Device Manager. Run the Windows Network Troubleshooter for additional help.
Ensure the vents are not blocked and clean the fan as needed. Elevate the laptop for better airflow. Consider using a cooling pad and update the BIOS and drivers to optimize performance.
Reduce screen brightness, close unnecessary applications, use power-saving modes, and avoid extreme temperatures. Regularly calibrate the battery to maintain its efficiency.
Turn off the laptop and unplug it. Open the bottom panel by removing the screws. Locate the RAM slots, remove old modules if necessary, and insert the new RAM sticks. Reassemble the laptop and power it on.
Connect the monitor to the laptop using an HDMI or USB-C cable. Press Windows + P to open the projection menu and select the desired display mode (e.g., Duplicate, Extend).
Check if the touchpad is disabled via the Function key (Fn + F7). Update the touchpad drivers through Device Manager and ensure no external devices are interfering with the touchpad functionality.