Dell Inspiron 5408 Setup Guide
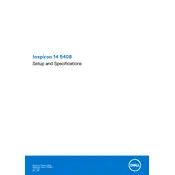
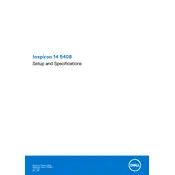
To connect your Dell Inspiron 5408 to an external monitor, use an HDMI cable to connect the laptop's HDMI port to the monitor. Then, press 'Fn + F8' to switch the display mode.
If your Inspiron 5408 is not charging, check the power adapter and cord for any damage. Ensure the connection is secure. Try using a different power outlet or adapter if available.
To update the BIOS, visit the Dell Support website, enter your service tag, and download the latest BIOS update. Run the executable file and follow the on-screen instructions to complete the update.
Slow performance can be due to software bloat, insufficient RAM, or malware. Try running a disk cleanup, uninstalling unnecessary programs, increasing RAM, and running a full system antivirus scan.
Turn off and unplug the laptop. Use compressed air to blow away debris between keys. For surface cleaning, use a soft, slightly damp cloth. Avoid liquid cleaners directly on the keyboard.
To improve battery life, reduce screen brightness, close unnecessary applications, use battery saver mode, and ensure the battery is calibrated periodically.
Check if the touchpad is disabled in the BIOS or Windows settings. Update the touchpad driver via the Device Manager or Dell Support website. Restart the laptop after making changes.
To perform a factory reset, go to 'Settings' > 'Update & Security' > 'Recovery'. Click on 'Get started' under 'Reset this PC' and select 'Remove everything' to proceed with a full reset.
Yes, the Dell Inspiron 5408 allows for RAM and storage upgrades. Check the maximum supported RAM and compatible SSD specifications before purchasing and installing new components.
Ensure the laptop is placed on a hard, flat surface. Clean the vents with compressed air and check if the cooling fan is functioning. Consider using a cooling pad for better airflow.