Dell Inspiron 5402 Setup Guide
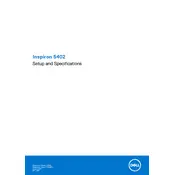
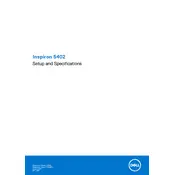
To reset your Dell Inspiron 5402 to factory settings, go to 'Settings' > 'Update & Security' > 'Recovery'. Under 'Reset this PC', click 'Get started' and choose 'Remove everything'. Follow the on-screen instructions to complete the reset.
Ensure the laptop is connected to a power source. Check the power cable and adapter for any damage. Try performing a hard reset by holding the power button for 10-15 seconds. If the issue persists, consider contacting Dell support for further assistance.
Visit the Dell Support website and enter your laptop's service tag. Download the latest BIOS update available for your model. Run the downloaded file and follow the on-screen instructions to update the BIOS. Ensure your laptop is plugged in during the update process.
Regularly clean the keyboard and screen with appropriate cleaners. Keep the vents clear of dust to prevent overheating. Update your software and drivers regularly. Consider using a cooling pad if you use your laptop for extended periods.
Reduce screen brightness, close unnecessary apps running in the background, and use 'Battery Saver' mode. Avoid extreme temperatures and consider calibrating the battery periodically.
Check if the touchpad is disabled in settings: go to 'Settings' > 'Devices' > 'Touchpad'. Ensure the drivers are up to date via Device Manager. If issues persist, try reinstalling the touchpad driver from the Dell Support website.
Connect your external monitor using an HDMI cable. Press Windows + P to open the 'Project' menu and select the desired display mode, such as 'Duplicate', 'Extend', or 'Second screen only'.
Turn off the laptop and disconnect all cables. Remove the screws on the bottom panel to access the RAM slots. Carefully insert the new RAM module, ensuring it is seated properly. Reassemble the laptop and power it on to check if the new RAM is recognized.
Restart your laptop and router. Ensure Wi-Fi is enabled on your laptop. Update the network adapter drivers through Device Manager. Try forgetting the network and reconnecting. If issues persist, use the Windows Network Troubleshooter.
Restart your laptop and press F12 at the Dell logo screen to enter the Boot Menu. Select 'Diagnostics' and follow the on-screen instructions to run a full system diagnostic test.