Dell Inspiron 5390 Setup Guide
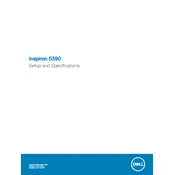
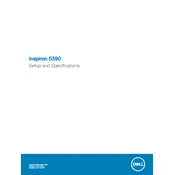
To upgrade the RAM on your Dell Inspiron 5390, first shut down the laptop and disconnect all cables. Remove the screws on the back panel and gently pry it open. Locate the RAM slots and insert the new RAM module, ensuring it clicks into place. Reattach the back panel and reboot the laptop.
If your Dell Inspiron 5390 won't turn on, first ensure the power adapter is connected properly. Try a different power outlet or adapter if available. Perform a hard reset by pressing and holding the power button for 15 seconds. If the issue persists, check for any BIOS or hardware issues.
To reset your Dell Inspiron 5390 to factory settings, go to 'Settings' > 'Update & Security' > 'Recovery'. Under 'Reset this PC', click 'Get started' and choose the option to either keep or remove your files, then follow the on-screen instructions.
To clean the screen of your Dell Inspiron 5390, turn off the laptop and unplug it. Use a microfiber cloth lightly dampened with water or a screen cleaner. Gently wipe the screen in a circular motion to avoid streaks.
To improve battery life on your Dell Inspiron 5390, reduce screen brightness, close unnecessary applications, disable Bluetooth and Wi-Fi when not in use, and use the Power Saver mode in Windows settings. Regularly update your system and drivers.
If your Dell Inspiron 5390 overheats, ensure the vents are not blocked and the laptop is placed on a hard, flat surface. Clean the vents with compressed air and consider using a cooling pad. Check for BIOS and driver updates that may improve thermal management.
To connect your Dell Inspiron 5390 to an external monitor, use an HDMI cable to connect the monitor to the laptop's HDMI port. Then, press 'Windows + P' to choose a display mode such as 'Duplicate' or 'Extend'. Ensure the monitor is powered on and set to the correct input source.
To update the BIOS on your Dell Inspiron 5390, visit the Dell Support website and download the latest BIOS update for your model. Run the downloaded file and follow the on-screen instructions. Ensure the laptop is connected to a power source during the update process.
For audio issues on your Dell Inspiron 5390, check that the audio is not muted and the volume is up. Ensure the correct playback device is selected in sound settings. Update audio drivers and run the Windows audio troubleshooter. Restart the laptop to see if the issue is resolved.
The best way to back up data on your Dell Inspiron 5390 is to use an external hard drive or cloud storage service. Use tools like File History in Windows to create regular backups. Ensure backups are stored in a safe and accessible location.