Dell Inspiron 5370 Setup Guide
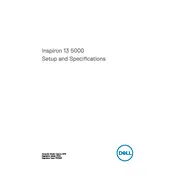
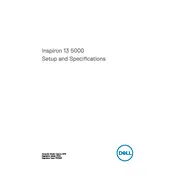
To perform a factory reset on your Dell Inspiron 5370, restart your laptop and press F8 during boot to access the Advanced Boot Options menu. Select "Repair Your Computer" and then choose "Dell Factory Image Restore" to reset your system.
If your Dell Inspiron 5370 won't turn on, ensure the power adapter is connected properly. Try a different power outlet, and check for any damage to the power cable. If the issue persists, perform a hard reset by removing the battery and pressing the power button for 15 seconds.
To improve battery life, adjust the power settings in Windows to a power-saving mode, reduce screen brightness, and close unnecessary applications running in the background. Regularly update your software and drivers to ensure optimal performance.
To update the BIOS, visit the Dell Support website and download the latest BIOS update for the Inspiron 5370. Run the downloaded file and follow the on-screen instructions to complete the update process. Ensure your laptop is plugged into a power source during the update.
To clean the cooling fan, first power off the laptop and disconnect all peripherals. Use a can of compressed air to blow out dust from the cooling vents. If necessary, open the back panel to access the fan directly and clean it with compressed air.
Connect your external monitor to the Dell Inspiron 5370 using an HDMI cable. Once connected, press the Windows key + P to bring up the display options and select the appropriate setting, such as "Duplicate" or "Extend", to configure your display setup.
If your Inspiron 5370 is slow, check for malware using a reliable antivirus program, uninstall unnecessary programs, and disable startup programs that you do not need. Consider upgrading the RAM or replacing the hard drive with a solid-state drive (SSD) for better performance.
To connect to a Wi-Fi network, click on the network icon in the taskbar, select the desired network, and click "Connect". Enter the network password if prompted. Ensure the Wi-Fi is enabled by pressing the function key with a Wi-Fi symbol, if available.
Yes, the Dell Inspiron 5370 allows for RAM upgrades. Refer to the user manual for the maximum supported RAM capacity. To upgrade, power off the laptop, open the back panel, and insert new RAM modules into the available slots.
For audio issues, check the volume settings and ensure the correct playback device is selected. Update audio drivers via Device Manager. If the problem persists, run the Windows Troubleshooter for audio and check the speaker connections.