Dell Inspiron 531S Setup Guide
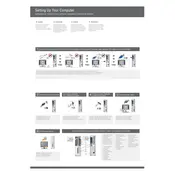
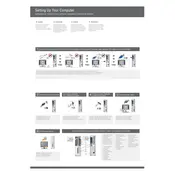
To perform a factory reset, restart your computer and press F8 repeatedly to access the Advanced Boot Options menu. Select 'Repair Your Computer', then follow the on-screen instructions to complete the factory reset process. Make sure to back up your data before proceeding.
To upgrade the RAM, first power off the computer and unplug all cables. Open the side panel, locate the RAM slots on the motherboard, and insert the new RAM module into an available slot. Ensure the module is seated properly by pressing down until the clips snap into place.
Check all cable connections and ensure the power supply is functioning. Try booting into Safe Mode by pressing F8 during startup. If the issue persists, there might be a hardware failure, and you should consider seeking professional repair services.
Turn off the computer and disconnect all cables. Open the side panel and use compressed air to remove dust from components, particularly around fans and heat sinks. Avoid using a vacuum cleaner as it may create static electricity.
Ensure that the vents are not blocked and clean any dust buildup inside the case. Check that all fans are operational. Consider reapplying thermal paste to the CPU if overheating persists.
Download the latest BIOS update from the Dell support website. Run the executable file and follow the on-screen instructions. Ensure the computer is connected to a reliable power source during the update to prevent any interruptions.
Yes, you can install a new graphics card. Ensure the card is compatible and fits within the case. Power down the computer, open the side panel, remove the existing card if present, and insert the new card into the PCI-E slot. Secure it in place and reconnect any necessary power cables.
Check that all network cables are properly connected. Restart your router and modem. Run the Windows Network Troubleshooter by going to Control Panel > Network and Sharing Center > Troubleshoot problems. Update network drivers if needed.
Perform regular cleaning of dust from the interior, ensure software and drivers are up-to-date, run antivirus scans, and check for hardware wear and tear. Regular backups of important data are also recommended.
Power off the computer and disconnect all cables. Open the side panel, locate the hard drive bay, and disconnect the power and data cables from the existing drive. Remove the drive by unscrewing or unmounting it from its bracket, and then install the new drive by reversing these steps.