Dell Inspiron 5300 Setup Guide
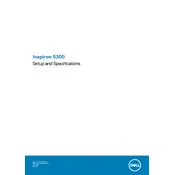
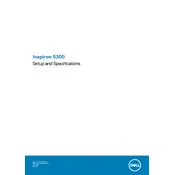
To perform a factory reset, restart your Dell Inspiron 5300 and press F8 until the Advanced Boot Options menu appears. Select "Repair Your Computer," then follow the on-screen instructions to restore the system to factory settings.
First, ensure the laptop is charged. If it still won't turn on, perform a hard reset by removing the battery and power cable, then holding the power button for 15 seconds. Reconnect the power and try again.
To extend battery life, reduce screen brightness, close unused applications, use battery saver mode, and ensure the battery is calibrated by fully charging and then discharging it once a month.
Turn off your laptop and unplug it. Use compressed air to blow out dust and debris from the keyboard. For stuck keys, lightly dampen a cloth with mild detergent and gently clean the key surfaces.
Turn off your laptop and unplug it. Open the back panel by removing the screws. Locate the RAM slots and carefully insert the new RAM modules, ensuring they are securely seated. Reattach the back panel and power on the laptop to verify the upgrade.
Your laptop may be slow due to excessive startup programs, malware, or insufficient RAM. Disable unnecessary startup programs, run a malware scan, and consider upgrading your RAM if needed.
Check if the touchpad is accidentally disabled by pressing the Fn key + touchpad toggle key (often F5 or F7). If it remains unresponsive, update the touchpad driver from the Dell Support website.
Click on the network icon in the system tray, select your wireless network, and click "Connect." Enter the network password if prompted. Ensure the wireless switch is on if you encounter issues.
Use an external hard drive or cloud storage service to back up your data. Windows 10 users can also use the built-in File History feature for automatic backups.
Visit the Dell Support website, enter your laptop's service tag, and download the latest drivers under the "Drivers & Downloads" section. Alternatively, use Windows Update to check for driver updates.