Dell Inspiron 530 Setup Guide
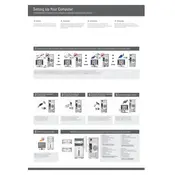
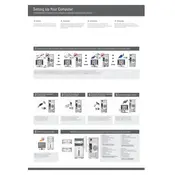
To perform a factory reset, restart your computer and press F8 until the Advanced Boot Options menu appears. Select 'Repair Your Computer' and follow the prompts to restore the computer to its original factory settings.
Check if the power cable is securely connected to both the desktop and the power outlet. Ensure the power button is not stuck. Test with a different power outlet and cable if possible. If the issue persists, it may require professional diagnostics.
To upgrade RAM, power off the computer and unplug all cables. Open the side panel and locate the RAM slots on the motherboard. Press the tabs on the sides of the existing RAM modules to remove them. Insert new RAM modules into the slots and press down firmly until the tabs click into place.
Slow performance can be due to insufficient RAM, too many startup programs, or malware. Consider upgrading RAM, reducing startup programs via Task Manager, and running a full system virus scan. Defragmenting the hard drive can also help.
If your desktop has a wireless card, go to Control Panel > Network and Sharing Center > Set up a new connection or network. Choose 'Connect to the Internet' and select your Wi-Fi network from the list. Enter the password when prompted.
Ensure that the desktop's vents are not blocked. Clean dust from the vents and inside the case using compressed air. Verify that all fans are operational. Consider adding additional cooling solutions if overheating persists.
Power off the desktop and disconnect all cables. Open the side panel and locate the hard drive bay. Remove the screws securing the hard drive, disconnect the cables, and slide the drive out. Insert the new hard drive, secure it with screws, and reconnect the cables.
Yes, you can install a dedicated graphics card. Ensure the power supply can support the new card. Power off the computer, open the side panel, and insert the card into the appropriate PCIe slot. Secure it with a screw and connect any necessary power cables.
Check the monitor's power and video cable connections. Test with a different monitor if possible. Verify that the graphics card is properly seated in its slot. If the problem persists, it may require professional troubleshooting.
Visit Dell's support website and download the latest BIOS update for the Inspiron 530. Follow the provided instructions to install the update, ensuring that the computer remains powered on throughout the process.