Dell Inspiron 3881 Setup Guide
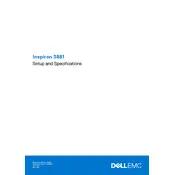
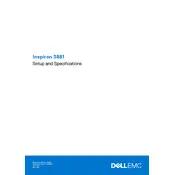
To perform a factory reset, restart your desktop and press F8 until the Advanced Boot Options menu appears. Select 'Repair Your Computer' and follow the on-screen instructions to restore your system to factory settings.
Ensure the desktop is powered off and unplugged. Open the side panel and locate the RAM slots on the motherboard. Remove the existing RAM by pressing down on the clips. Insert the new RAM into the slots and ensure they click into place.
Check if the power cable is properly connected and the power outlet is functional. Listen for any beep codes or observe diagnostic LEDs. If issues persist, try reseating RAM and disconnecting any external devices.
Ensure proper airflow by keeping the desktop in a ventilated area. Clean any dust from vents and fans. Check if the cooling fan is functioning correctly. Consider applying new thermal paste to the CPU if overheating persists.
Connect the first monitor to the HDMI port and the second to the DisplayPort on the rear of the desktop. Use the display settings in your operating system to configure the dual monitor setup.
Visit the Dell Support website and download the latest BIOS update for your model. Run the downloaded file and follow the on-screen instructions to complete the BIOS update process.
Regularly update your operating system and drivers. Keep the desktop clean from dust and ensure adequate ventilation. Run antivirus scans periodically and uninstall unnecessary programs to free up resources.
Power off the desktop and unplug it. Open the side panel and locate the hard drive bay. Remove the screws securing the hard drive, disconnect the cables, and slide the drive out. Insert the new hard drive, reconnect the cables, and secure it with screws.
Check for debris in the USB ports and clean if necessary. Update the USB drivers via the Device Manager. If the problem persists, try disabling USB power management in the BIOS settings.
Disable unnecessary startup programs via the Task Manager. Ensure the system is free of malware by running a security scan. Consider upgrading to an SSD if your desktop is still using an HDD for faster boot times.