Dell Inspiron 3880 Setup Guide
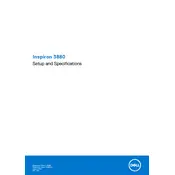
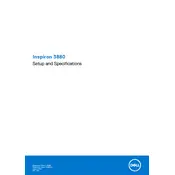
To set up your Dell Inspiron 3880 Desktop, unbox the unit, connect the monitor, keyboard, and mouse. Plug the power cable into a power outlet, then press the power button on the front of the tower. Follow the on-screen instructions to complete the Windows setup process.
First, check if the power cable is properly connected to both the wall outlet and the desktop. Make sure the monitor is powered on and correctly connected. If the issue persists, try holding the power button for 10 seconds, then release and press it again. If the problem continues, consult the Dell support website for further troubleshooting steps.
To upgrade RAM in your Dell Inspiron 3880, power off the desktop and unplug all cables. Open the side panel by removing the screws, then locate the RAM slots on the motherboard. Press down on the clips at the ends of the RAM slot to release the existing RAM, if necessary, and insert the new RAM module, ensuring it clicks into place. Close the panel and reconnect all cables.
To perform a factory reset, open the 'Settings' menu, navigate to 'Update & Security', and select 'Recovery'. Under 'Reset this PC', click 'Get started', then choose 'Remove everything'. Follow the prompts to complete the reset. Ensure any important data is backed up prior to performing a factory reset.
Overheating issues can often be resolved by ensuring the desktop has adequate ventilation. Make sure the air vents are not blocked and clean out any dust accumulation using compressed air. Ensure the desktop is placed on a hard, flat surface and consider adding additional cooling solutions if necessary.
To connect dual monitors, ensure your desktop has the necessary video ports. Connect each monitor to the available HDMI or VGA ports. Once connected, right-click on the desktop, select 'Display settings', and configure the display layout to extend or duplicate the desktop on both monitors.
Visit the Dell Support website and enter your service tag or model number. Navigate to 'Drivers & Downloads', select your operating system, and download the latest drivers. Follow the installation instructions provided. Alternatively, use Dell SupportAssist to automatically update drivers.
Turn off the desktop and unplug all cables. Remove the side panel by unscrewing it. Use compressed air to gently blow out dust from the components. Avoid touching internal components directly. Reattach the side panel and reconnect all cables once cleaning is complete.
Shut down the computer and disconnect all cables. Open the side panel and locate the hard drive bay. Remove the screws securing the hard drive, then gently slide it out. Insert the new hard drive, secure it with screws, and close the panel. Reconnect all cables and reinstall the operating system if necessary.
Check if the audio cables are properly connected and the speakers are powered on. Ensure the correct audio output device is selected in the sound settings. Update the audio drivers through the Device Manager or Dell Support website. If the issue persists, run the Windows Troubleshooter for audio playback.