Dell Inspiron 3785 Setup Guide
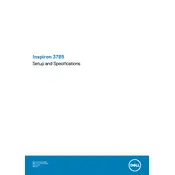
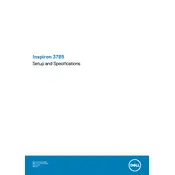
To perform a factory reset on your Dell Inspiron 3785, restart your laptop and press F8 repeatedly until the Advanced Boot Options menu appears. Select "Repair Your Computer," then choose "Dell Factory Image Restore" and follow the on-screen instructions.
If your Dell Inspiron 3785 won't turn on, check the power adapter and ensure it's properly connected. Try a different power outlet. If the problem persists, perform a hard reset by unplugging the adapter, removing the battery, and holding the power button for 15 seconds before reconnecting everything.
To improve battery life on your Dell Inspiron 3785, reduce screen brightness, disable unnecessary startup programs, and use battery saver mode. Also, ensure your laptop's drivers and BIOS are up to date.
To clean the keyboard of your Dell Inspiron 3785, turn off the laptop and unplug it. Use a can of compressed air to blow out debris. For surface cleaning, lightly dampen a microfiber cloth with a 50/50 mixture of isopropyl alcohol and water and gently wipe the keys.
To connect to a Wi-Fi network, click on the network icon in the system tray, select your Wi-Fi network from the list, and enter the password if prompted. Ensure that Wi-Fi is enabled on your laptop.
If your Dell Inspiron 3785 is overheating, ensure that the vents are not blocked and use a cooling pad. Keep the laptop on a hard, flat surface to allow airflow. Regularly clean the vents with compressed air to remove dust buildup.
To upgrade the RAM on your Dell Inspiron 3785, turn off the laptop and disconnect all cables. Remove the back panel screws and access the RAM slots. Insert the new RAM module into an available slot, ensuring it clicks into place. Reassemble the laptop and power it on.
If your Dell Inspiron 3785 is running slowly, check for malware and perform a full system scan. Remove unused programs and files, and disable background startup programs. Consider upgrading RAM or switching to an SSD for better performance.
To update drivers on your Dell Inspiron 3785, go to the Dell Support website, enter your service tag, and download the latest drivers for your model. You can also use the Dell SupportAssist tool to automatically update drivers.
If the touchpad is not working, ensure it's not disabled by pressing the touchpad toggle key (often F5 or F9). Check the touchpad settings in the Control Panel under 'Mouse' or 'Touchpad'. Update or reinstall the touchpad driver from the Device Manager.