Dell Inspiron 3782 Setup Guide
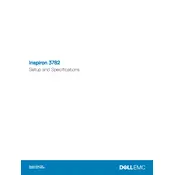
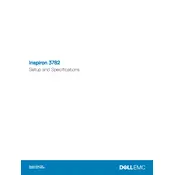
To perform a factory reset on your Dell Inspiron 3782, restart your laptop and press F8 until the Advanced Boot Options menu appears. Select 'Repair Your Computer', then choose 'Dell Factory Image Restore'. Follow the on-screen instructions to complete the process.
First, ensure the laptop is charged by connecting it to a power source. If it still doesn't turn on, try removing the battery and power cable, hold the power button for 15 seconds, then reconnect the battery and power cable. If the issue persists, there might be a hardware problem requiring professional service.
To improve battery life, adjust your power settings to 'Power Saver', reduce screen brightness, close unnecessary applications, and disconnect peripherals when not in use. Regularly updating your system software can also help optimize battery performance.
To upgrade the RAM, first turn off the laptop and unplug all cables. Remove the bottom cover by unscrewing the screws. Locate the RAM slots, carefully insert the new RAM modules, and reattach the cover. Make sure to follow anti-static precautions during this process.
Connect the external monitor to your laptop using an HDMI or VGA cable. Press 'Windows + P' to open the projection menu, then choose your preferred display mode: 'Duplicate', 'Extend', or 'Second screen only'.
Check if the touchpad is disabled by pressing the touchpad toggle key (usually 'Fn + F3'). If it's enabled and still unresponsive, update the touchpad drivers through Device Manager or Dell's support website. Restart the laptop after updating.
Turn off the laptop and disconnect all cables. Use a can of compressed air to blow out dust from the fan vents. If necessary, remove the bottom cover to access the fan directly for a more thorough cleaning, being cautious not to damage internal components.
Check the volume settings to ensure they are not muted. Update the audio drivers via Device Manager or the Dell support site. Additionally, run the Windows Troubleshooter by right-clicking the sound icon and selecting 'Troubleshoot sound problems'.
Visit the Dell support website and enter your service tag to find the latest BIOS update for your model. Download the BIOS update file and run it, following the on-screen instructions. Ensure your laptop is connected to a power source during the update process.
Create a Windows installation media using a USB drive. Insert the USB drive and restart your laptop. Press F12 during boot to open the boot menu and select the USB drive. Follow the installation instructions, ensuring you back up important data before proceeding.