Dell Inspiron 3670 Setup Guide
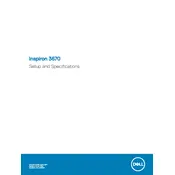
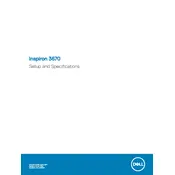
To connect multiple monitors, ensure your desktop has multiple video output ports such as HDMI, VGA, or DisplayPort. Connect each monitor to a port, then configure the display settings in Windows by right-clicking on the desktop, selecting 'Display settings', and arranging the displays as desired.
First, check the power cable and ensure it's securely connected to both the desktop and the outlet. Verify the outlet has power by testing with another device. If the issue persists, try a different power cable or reset the power supply by unplugging the cable and holding the power button for 15 seconds.
To upgrade the RAM, power off the desktop and unplug all cables. Open the side panel using a screwdriver, locate the RAM slots on the motherboard, and insert the new RAM module into an available slot, ensuring it clicks into place. Reassemble and power on the desktop to verify the upgrade in the system settings.
To perform a factory reset, go to 'Settings' > 'Update & Security' > 'Recovery'. Under 'Reset this PC', click 'Get started' and choose 'Remove everything' for a clean reset. Follow the on-screen instructions to complete the process. Ensure to back up your data before proceeding.
Common causes include dust accumulation and insufficient airflow. Clean the interior with compressed air to remove dust and ensure vents are unobstructed. Consider placing the desktop in a well-ventilated area and checking that all fans are operational.
Visit the Dell Support website and enter your service tag to find the latest BIOS version. Download the BIOS update file, then run it as an administrator. Follow the on-screen instructions to complete the update, ensuring not to interrupt the process.
Performance issues may be due to unnecessary startup programs. Open 'Task Manager' > 'Startup' tab to disable unwanted programs. Running disk cleanup and defragmentation can also help. Additionally, increasing RAM or upgrading to an SSD can significantly enhance performance.
Ensure the wireless adapter is enabled. Click the network icon in the taskbar, select the desired Wi-Fi network, and enter the password. If the desktop lacks a built-in wireless adapter, consider using a USB Wi-Fi dongle.
Try connecting the USB device to a different port. Verify the device works on another computer to rule out device failure. Check 'Device Manager' for any USB driver issues and update or reinstall the drivers if necessary.
Download the Windows 10 installation media from the Microsoft website and create a bootable USB. Restart your desktop and boot from the USB by selecting it from the boot menu. Follow the on-screen instructions for a clean installation, ensuring to back up all important data beforehand.