Dell Inspiron 3662 Setup Guide
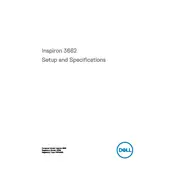
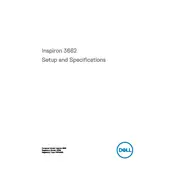
To connect a second monitor, locate the available HDMI or VGA port on the back of your Dell Inspiron 3662. Connect the appropriate cable from your monitor to the desktop. Then, go to 'Display Settings' on your desktop to configure the display options.
First, check if the power cable is securely connected to both the desktop and the power outlet. Ensure the outlet is working by testing with another device. If the problem persists, try a different power cable or contact Dell support for further assistance.
To perform a factory reset, restart your computer and press F8 repeatedly until the Advanced Boot Options menu appears. Select 'Repair Your Computer' and follow the on-screen instructions to restore the system to factory settings. Ensure you back up important data before proceeding.
Your desktop may be running slow due to too many startup programs, insufficient RAM, or malware. To improve performance, disable unnecessary startup programs, upgrade RAM if possible, and run a full antivirus scan. Regularly clear temporary files and consider using disk cleanup utilities.
Visit the Dell Support website and enter your service tag to find the latest drivers for your Inspiron 3662. Download and install the recommended drivers. Alternatively, use the 'Device Manager' in Windows to update drivers automatically.
First, ensure the desktop is powered off and unplugged. Open the case by removing the screws on the side panel. Locate the hard drive, disconnect the cables, and remove it from the bracket. Install the new hard drive, reconnect the cables, and close the case. Install the operating system if necessary.
Yes, the RAM on the Dell Inspiron 3662 can be upgraded. The desktop supports a maximum of 16GB of DDR3L RAM. Ensure you purchase compatible RAM modules and follow the manual's instructions for installation.
Power off and unplug the desktop. Open the case and use compressed air to gently blow dust off the components, especially fans and heat sinks. Avoid touching internal components with your hands to prevent static damage.
Check the SATA cable connections to ensure they are secure. Enter the BIOS setup by pressing F2 during boot to see if the hard drive is recognized. If not, try a different SATA port or cable. If the issue persists, the hard drive may need replacement.
Ensure your desktop has a wireless adapter installed. Go to 'Network & Internet settings' in Windows, select 'Wi-Fi', and choose your network from the list. Enter the network password when prompted to connect.