Dell Inspiron 3595 Setup Guide
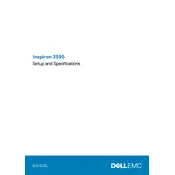
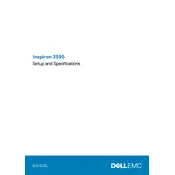
To perform a factory reset on your Dell Inspiron 3595, restart the laptop and press F8 repeatedly. Select "Repair Your Computer," then choose "Dell Factory Image Restore." Follow the on-screen instructions to complete the reset.
If your Dell Inspiron 3595 won't power on, ensure the battery is charged and the power adapter is connected. Try a hard reset by removing the battery and AC adapter, pressing the power button for 15 seconds, then reconnecting power and battery.
To update the BIOS, visit the Dell Support website, enter your laptop's service tag, and download the latest BIOS version. Run the downloaded file and follow the on-screen instructions to complete the update.
Ensure the laptop vents are not obstructed and clean them with compressed air. Use the laptop on a hard surface to improve airflow. Consider updating the BIOS and drivers. If the problem persists, consult Dell support.
To extend battery life, adjust power settings to "Power Saver," reduce screen brightness, disable unused devices and ports, and avoid running intensive applications on battery power. Regularly calibrate the battery as well.
To upgrade RAM, turn off the laptop and disconnect all power sources. Remove the back panel using a screwdriver. Identify the RAM slot and insert the new RAM module. Reattach the panel and power on the laptop to verify the upgrade.
Click on the network icon in the system tray, select the desired Wi-Fi network, and enter the password if prompted. Ensure the Wi-Fi adapter is enabled in the device settings if you encounter issues.
Firstly, ensure the touchpad is not disabled by toggling the touchpad function key. Update or reinstall the touchpad driver from the Device Manager. If the problem persists, check for hardware issues.
To improve performance, uninstall unnecessary programs, disable startup applications, run regular virus scans, and ensure your operating system and drivers are up-to-date. Consider upgrading to an SSD for faster data access.
Check for malware using antivirus software, clear temporary files, defragment the hard drive, and reduce background processes. Also, consider increasing RAM if hardware resources are insufficient.