Dell Inspiron 3585 Setup Guide
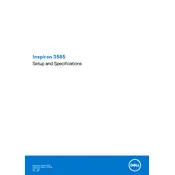
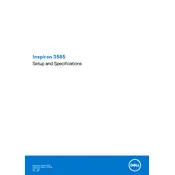
To perform a factory reset on your Dell Inspiron 3585, restart your laptop and press F8 until the Advanced Boot Options menu appears. Select 'Repair Your Computer' and follow the on-screen instructions to restore the system to factory settings.
If your Dell Inspiron 3585 won't turn on, ensure the power adapter is connected securely and that the wall outlet is functioning. Try a hard reset by removing the battery (if removable) and holding the power button for 15 seconds, then reconnect the battery and power adapter.
To upgrade the RAM on your Dell Inspiron 3585, power off the laptop and remove the bottom panel by unscrewing the screws. Locate the RAM slots and carefully insert the new RAM module into an available slot, ensuring it is securely fastened. Reattach the bottom panel and power on the laptop.
The Dell Inspiron 3585 supports up to 16GB of DDR4 RAM.
For connectivity issues, check if the Wi-Fi is enabled and connected to the correct network. Restart the router and laptop. If the problem persists, update the network adapter drivers via Device Manager.
To clean the fan on your Dell Inspiron 3585, power off the device and remove the bottom panel. Use compressed air to gently blow out dust from the fan and vents. Reattach the panel after cleaning.
If your Dell Inspiron 3585 is overheating, ensure the vents are not blocked and clean the fan as needed. Consider using a cooling pad and ensure the laptop is placed on a hard, flat surface. Update the BIOS and thermal drivers.
To extend battery life, reduce screen brightness, close unnecessary applications, and use power-saving modes. Regularly calibrate the battery and ensure the system is running the latest updates.
Connect the external monitor to your Dell Inspiron 3585 using an HDMI or VGA cable. Press 'Windows + P' and select the desired display mode: Duplicate, Extend, or Second screen only.
To update drivers, visit the Dell Support website, enter your service tag, and download the latest drivers. Alternatively, use Dell SupportAssist to automatically detect and install updates.