Dell Inspiron 3584 Setup Guide
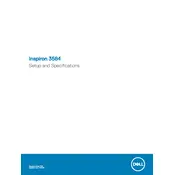
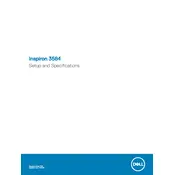
To reset the BIOS password on a Dell Inspiron 3584, you need to use the Dell BIOS Password Reset tool. If you do not have access to this tool, contact Dell Support for further assistance.
First, check if the power cable is properly connected and that the battery is charged. Try performing a hard reset by holding down the power button for 15 seconds. If the problem persists, attempt to boot into Safe Mode or use a recovery drive.
You can update drivers using the Dell SupportAssist application, which automatically detects and installs updates. Alternatively, visit the Dell Support website, enter your service tag, and manually download and install the necessary drivers.
Check for software updates and ensure that your system is not running unnecessary applications in the background. Perform disk cleanup and defragmentation. Consider upgrading RAM or switching to an SSD if the problem persists.
Reduce screen brightness, close unused applications, and disable Bluetooth and WiFi when not in use. Use the Dell Power Manager tool to select a battery setting that optimizes performance and lifespan.
Check if the touchpad is disabled in the BIOS or device settings. Update or reinstall the touchpad driver via the Device Manager. If the issue persists, perform a system restore to a point where the touchpad was working correctly.
Use an HDMI cable to connect your laptop to the external monitor. Once connected, press 'Windows + P' and select the desired display option (e.g., Duplicate, Extend, Second screen only).
Ensure that the laptop is placed on a hard, flat surface to allow proper ventilation. Clean the air vents with compressed air to remove dust buildup. Consider using a cooling pad and avoid running resource-intensive applications simultaneously.
Go to Settings > Update & Security > Recovery. Under 'Reset this PC', click 'Get started' and choose to either keep your files or remove everything. Follow the on-screen instructions to complete the reset process.
Yes, the RAM on Dell Inspiron 3584 can be upgraded. Consult the service manual for compatible memory types and installation instructions. Ensure the laptop is powered off and disconnected from power before replacing the RAM modules.