Dell Inspiron 3583 Setup Guide
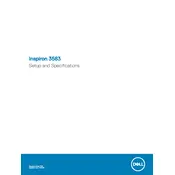
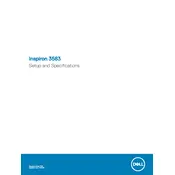
To reset the BIOS password, you will need to reset the BIOS jumper on the motherboard or contact Dell support for assistance, as unauthorized access to BIOS settings is restricted for security reasons.
Ensure the power adapter is connected properly and the LED indicator on the adapter is on. Try a different power outlet or check for any damage to the power cord. If the issue persists, perform a hard reset by removing the battery and holding the power button for 15 seconds.
To improve battery life, reduce screen brightness, close unused applications, and disable unnecessary startup programs. Use the power-saving mode and ensure your system is up-to-date with the latest BIOS and drivers from Dell.
To upgrade RAM, first power off the laptop and disconnect all peripherals. Remove the back cover screws and gently lift the cover to access the RAM slots. Insert the new RAM module at an angle and press down until it clicks into place. Reassemble the laptop.
Ensure the laptop is placed on a hard, flat surface for proper ventilation. Clean dust from the vents using compressed air. Check for resource-heavy applications running in the background and consider using a cooling pad.
Click on the network icon in the taskbar, select the desired wireless network, and click 'Connect'. Enter the Wi-Fi password if prompted. Ensure the wireless adapter is enabled in the 'Network and Sharing Center'.
To perform a factory reset, go to 'Settings' > 'Update & Security' > 'Recovery'. Under 'Reset this PC', click 'Get started'. Choose either 'Keep my files' or 'Remove everything' and follow the on-screen instructions.
Check for malware using a reliable antivirus program and remove any detected threats. Disable unnecessary startup programs and uninstall unused applications. Consider upgrading RAM or switching to an SSD for better performance.
Visit the Dell Support website and enter your service tag. Navigate to the 'Drivers & Downloads' section, select your operating system, and download the latest drivers. Follow the installation prompts to update.
Check if the touchpad is disabled by pressing the function key combination (usually Fn + F5 or F6). Update or reinstall the touchpad driver from the Device Manager or the Dell Support website.