Dell Inspiron 3582 Setup Guide
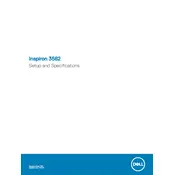
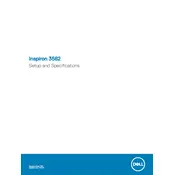
To connect to a wireless network, click on the network icon in the system tray, select the desired network, and click 'Connect'. Enter the network password if prompted.
Ensure the laptop is charged. If it still won't turn on, try a hard reset by removing the battery and AC adapter, then holding the power button for 15 seconds. Reconnect and try again.
To upgrade RAM, power off the laptop and disconnect all cables. Remove the back cover screws, lift the cover, and insert the new RAM module into the slot, ensuring it clicks into place.
Use compressed air to blow away debris. For deeper cleaning, lightly dampen a cloth with a mixture of water and isopropyl alcohol and gently wipe the keys.
Go to 'Settings' > 'Update & Security' > 'Recovery', then select 'Get started' under 'Reset this PC'. Choose to keep or remove personal files and follow the prompts.
Check for background applications using Task Manager and disable unnecessary startup programs. Consider upgrading RAM or switching to an SSD for better performance.
Visit the Dell Support website, download the latest BIOS update for your model, and follow the on-screen instructions to install it. Ensure the laptop is plugged in during the update.
Check the display drivers in Device Manager and update them if necessary. Also, ensure the screen refresh rate is set correctly in the display settings.
Reduce screen brightness, close unnecessary applications, and use power-saving modes. Regularly update drivers and the operating system for optimal battery management.
Ensure that the vents are not blocked and use the laptop on a hard surface. Consider using a cooling pad and clean the vents with compressed air to remove dust.