Dell Inspiron 3580 Setup Guide
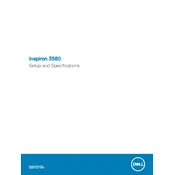
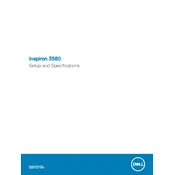
To perform a factory reset, restart your Dell Inspiron 3580 and press F8 repeatedly. Select "Repair Your Computer," then "Troubleshoot," and choose "Reset this PC" to begin the process.
Check if the power adapter is connected properly. Try removing the battery and power adapter, then press and hold the power button for 15 seconds. Reconnect and attempt to power on.
First, power off and unplug your laptop. Remove the base cover by unscrewing it, then locate the RAM slot. Insert the new RAM module into the slot at a 45-degree angle and press it down until it clicks into place.
Turn off the laptop and remove the battery. Unscrew the base cover and locate the hard drive. Unscrew it and disconnect the SATA connector. Replace it with the new hard drive and reassemble.
Click on the network icon in the taskbar, select your Wi-Fi network, and click "Connect." Enter the network password if prompted and click "Next" to connect.
Ensure the touchpad is enabled in the BIOS and Windows settings. Update the touchpad driver via Device Manager. If problems persist, check for physical damage.
Visit the Dell Support website, download the latest BIOS update, and save it to your computer. Run the executable file and follow the on-screen instructions to update.
Turn off the laptop and unplug it. Use compressed air to blow out dust and debris. Wipe the keys gently with a microfiber cloth slightly dampened with a mild cleaning solution.
Reduce screen brightness, close unused applications, and enable battery saver mode. Regularly update your operating system and drivers to ensure optimal performance.
Ensure the laptop is on a hard, flat surface to improve airflow. Clean the air vents with compressed air, and consider using a cooling pad to help reduce heat.