Dell Inspiron 3505 Setup Guide
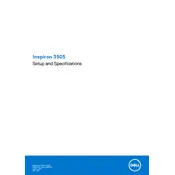
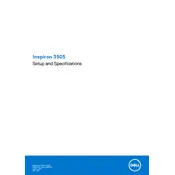
To reset your Dell Inspiron 3505 to factory settings, go to 'Settings' > 'Update & Security' > 'Recovery'. Under 'Reset this PC', click 'Get started' and follow the on-screen instructions to reset your laptop.
If your laptop won't power on, ensure the power adapter is connected securely and the battery is charged. Try performing a hard reset by removing the battery (if possible) and holding the power button for 10-15 seconds. Reinsert the battery and try powering on again.
You can update drivers on your Dell Inspiron 3505 by visiting the Dell Support website, entering your laptop's service tag, and downloading the latest drivers. Alternatively, you can use the 'Device Manager' in Windows to update drivers automatically.
Your laptop may be slow due to excessive startup programs, insufficient RAM, or malware. To improve performance, reduce startup programs via Task Manager, consider upgrading RAM, and run a full malware scan using your antivirus software.
To connect to a Wi-Fi network, click on the network icon in the system tray, select the desired Wi-Fi network, and enter the password if prompted. Ensure that the Wi-Fi toggle in Windows settings is turned on.
If the touchpad is unresponsive, check if it is disabled in settings by going to 'Settings' > 'Devices' > 'Touchpad'. Ensure the touchpad driver is up to date and not disabled in the BIOS settings. Restarting the laptop may also help.
To clean the screen, use a microfiber cloth slightly dampened with water or a screen cleaner. For the keyboard, turn off the laptop, and use compressed air to remove debris. Wipe the keys gently with a cloth dampened with isopropyl alcohol.
Yes, the Dell Inspiron 3505 supports RAM upgrades. Refer to the user manual for specifications and instructions on accessing the RAM slots. Ensure you use compatible RAM modules for the upgrade.
Ensure the laptop is placed on a hard, flat surface to allow proper ventilation. Clean the vents with compressed air to remove dust buildup. Consider using a laptop cooling pad and checking for any demanding processes that could be causing overheating.
To run a system diagnostic, restart your laptop and press F12 when the Dell logo appears. Select 'Diagnostics' from the boot menu and follow the on-screen instructions to perform a comprehensive check of your system hardware.