Dell Inspiron 3502 Setup Guide
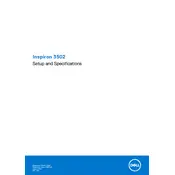
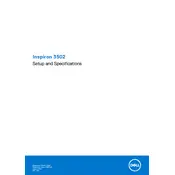
To perform a factory reset, go to Settings > Update & Security > Recovery. Under 'Reset this PC', click 'Get started' and choose the option to remove everything for a full reset.
Ensure the charger is plugged in properly and inspect the power cable for damage. Try using a different power outlet, and if possible, test with another compatible charger. If the issue persists, it may require a battery or charging port inspection by a professional.
Consider upgrading the RAM and switching to an SSD if not already equipped. Regularly clean up your system files using Disk Cleanup, uninstall unnecessary programs, and ensure your system is free of malware.
Visit the Dell Support website, enter your laptop's service tag, and download the latest BIOS update. Run the downloaded file and follow the on-screen instructions to complete the update process.
Click on the network icon in the system tray, select the desired Wi-Fi network, and click 'Connect'. Enter the Wi-Fi password if prompted.
Check if the touchpad is disabled by pressing the function key that toggles it (often F9 or F5). If that doesn't work, update the touchpad drivers via Device Manager.
Reduce screen brightness, close unnecessary applications, and use battery saver mode. Avoid extreme temperatures and unplug the charger once fully charged.
Perform a hard reset by removing the battery and charger, then holding the power button for 15 seconds. Reconnect and try booting again. If the issue persists, run the Dell Diagnostics tool.
Turn off the laptop and unplug it. Use compressed air to blow out debris, and wipe the keys with a soft, slightly damp cloth. Avoid using excessive moisture.
Visit the Dell Support website and enter your laptop's service tag to check the warranty status. Alternatively, you can use Dell's SupportAssist application if installed.