Dell Inspiron 3501 Setup Guide
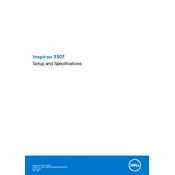
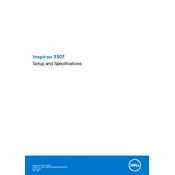
To connect your Dell Inspiron 3501 to a Wi-Fi network, click on the network icon in the taskbar, select your Wi-Fi network from the list, and enter the password if prompted. Ensure the Wi-Fi switch is turned on.
If your Dell Inspiron 3501 won't turn on, first ensure the battery is charged. Connect the power adapter and try turning it on again. If it still doesn't work, attempt a hard reset by removing the battery and pressing the power button for 15 seconds. Reinsert the battery and try again.
To update drivers on your Dell Inspiron 3501, visit the Dell Support website, enter your laptop's service tag, and download the latest drivers. You can also use Dell SupportAssist to automatically detect and install updates.
Your Dell Inspiron 3501 might be running slow due to insufficient RAM, a fragmented hard drive, or too many background applications. Try closing unused programs, running disk cleanup, and considering a RAM upgrade if needed.
To extend the battery life of your Dell Inspiron 3501, reduce screen brightness, disable unnecessary startup programs, use battery saver mode, and unplug peripherals when not in use. Regularly updating your system can also help.
If the touchpad is not working, first check if it's accidentally disabled. Press the F9 key (or the function key with a touchpad icon) to enable it. If the problem persists, update the touchpad driver from the Device Manager or Dell's website.
To perform a factory reset, go to Settings > Update & Security > Recovery, and select 'Get started' under Reset this PC. Choose 'Remove everything' for a full reset. Ensure you back up your data before proceeding.
Yes, the Dell Inspiron 3501 supports RAM upgrades. It typically has one or two slots, allowing you to add or replace RAM modules. Make sure to use compatible RAM and follow proper static precautions during installation.
For audio issues, check volume settings and ensure the speakers or headphones are properly connected. Update audio drivers from the Device Manager, and use Windows Troubleshooter by right-clicking the sound icon in the taskbar.
Regular maintenance includes keeping the system updated, running antivirus scans, cleaning dust from vents and fans, backing up data, and checking for disk errors and fragmentation. Periodically check for hardware updates on Dell's support site.