Dell Inspiron 3493 Setup Guide
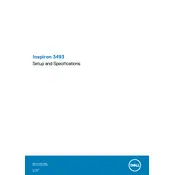
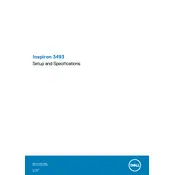
To reset your Dell Inspiron 3493 to factory settings, go to Settings > Update & Security > Recovery. Under 'Reset this PC', click 'Get started' and follow the instructions to complete the reset process.
First, ensure the laptop is charged by connecting it to the power adapter. If it still won't turn on, perform a hard reset by unplugging the adapter, removing the battery, and holding the power button for 15 seconds. Reconnect everything and try again.
Visit the Dell Support website, enter your service tag, and download the latest BIOS update. Run the downloaded file and follow the on-screen instructions to complete the update process.
Your laptop may run slow due to too many background programs or insufficient RAM. Try closing unnecessary programs and consider upgrading the RAM. Running a virus scan and cleaning up the hard drive can also help improve performance.
Click on the network icon in the taskbar, select the desired Wi-Fi network, and click 'Connect'. Enter the network password if prompted and follow any additional instructions to complete the connection.
First, turn off the laptop and disconnect it from the power source. Remove the screws securing the battery cover, then remove the battery. Insert the new battery, secure the cover, and power on the laptop.
Restart your laptop and press F12 during boot to enter the Boot Menu. Select 'Diagnostics' and press Enter. Follow the on-screen instructions to complete the diagnostics test.
To extend battery life, reduce screen brightness, close unnecessary applications, and disable Bluetooth and Wi-Fi when not in use. Also, consider using Dell's power management settings to optimize battery performance.
Ensure that the touchpad is enabled by pressing the Fn + F3 keys. Update your touchpad driver through the Device Manager. If the issue persists, reinstall the driver from the Dell Support website.
Connect the external monitor to your laptop using an HDMI cable. Press Windows + P to open the Project menu, and select your preferred display mode (e.g., Duplicate, Extend).