Dell Inspiron 3482 Setup Guide
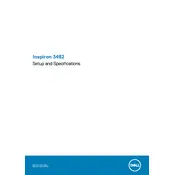
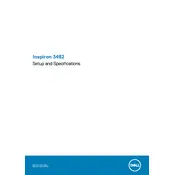
To perform a factory reset, restart your laptop and press F8 repeatedly until the Advanced Boot Options menu appears. Select "Repair Your Computer" and then follow the on-screen instructions to restore your system to factory settings.
First, ensure the power adapter is connected and working. Try a different wall outlet. Hold the power button for 15 seconds to drain residual power, then try turning it on again. If it still doesn't work, consider checking the RAM or hard drive connections.
To improve battery life, reduce screen brightness, disable unnecessary startup programs, and use power-saving modes. Regularly check for driver and BIOS updates that might improve energy efficiency.
Visit the Dell Support website and enter your laptop's service tag. Download the latest drivers for your model and follow the installation instructions provided.
Your laptop may be slow due to insufficient RAM, excessive startup programs, or a fragmented hard drive. Consider upgrading RAM, disabling unnecessary startup programs, and performing disk cleanup and defragmentation.
Click on the network icon in the taskbar, select the desired Wi-Fi network from the list, and enter the password if required. Ensure that the Wi-Fi is turned on by checking the wireless button or function key.
Restart your laptop and check for any available Windows updates. Calibrate the touchscreen under Control Panel > Hardware and Sound > Tablet PC Settings. If the issue persists, update the touchscreen drivers via Device Manager.
Turn off your laptop and disconnect all peripherals. Remove the battery and unscrew the back panel. Locate the hard drive, detach the connector, and replace it with the new drive. Reassemble and reinstall the OS if necessary.
Regularly clean the keyboard and screen, keep the vents clear of dust, run antivirus scans, and update software and drivers. Backup important data frequently and avoid exposing the laptop to extreme temperatures.
Shut down your laptop and remove the battery. Unscrew the back panel to access the RAM slots. Remove the existing RAM by pressing the side clips and insert the new RAM module, ensuring it is properly seated. Replace the back panel and battery before restarting.