Dell Inspiron 3475 Setup Guide
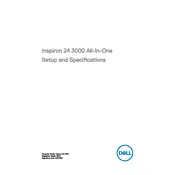
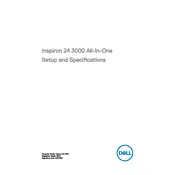
To perform a factory reset, restart your desktop and press F8 repeatedly until the Advanced Boot Options menu appears. Select 'Repair your computer' and then choose 'Dell Factory Image Restore'. Follow the prompts to complete the reset.
Check the power cable connections and ensure the power outlet is working. Try holding the power button for 15 seconds to reset. If the issue persists, consider checking with a different power cable or contacting Dell support.
To upgrade the RAM, power off your desktop and unplug it. Remove the back panel, locate the RAM slots, and insert the new RAM module. Ensure it's securely seated, then replace the panel and power on the system.
Connect the second monitor to the available HDMI or VGA port. Go to Settings > System > Display to configure the display settings and extend or duplicate the screen.
Begin by checking for software updates and running a virus scan. Clear temporary files and disable startup programs that are not needed. Consider upgrading hardware components if performance does not improve.
Power off the desktop and remove the back panel. Locate the hard drive bay, unscrew and disconnect the old drive, then insert and secure the new hard drive. Reattach the panel and reinstall the operating system if necessary.
Visit the Dell Support website and download the latest BIOS update for the Inspiron 3475. Run the executable file and follow on-screen instructions to complete the update. Ensure the desktop is connected to power throughout the process.
Turn off and unplug the desktop. Remove the back panel and use compressed air to gently blow out dust from the components. Avoid touching internal parts with your hands or tools. Replace the panel once cleaning is complete.
To install additional software, download the installer from a trusted source or insert the installation media. Follow the on-screen instructions to complete the installation. Ensure compatibility with your operating system version.
Check if the audio drivers are up to date via Device Manager. Ensure that the sound is not muted and that the correct playback device is selected. Test with different headphones or speakers to isolate the issue.