Dell Inspiron 3470 Setup Guide
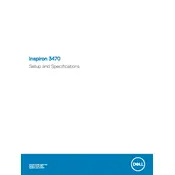
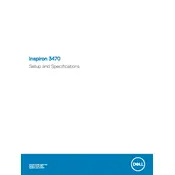
To upgrade the RAM, first ensure the desktop is powered off and unplugged. Open the side panel by removing the screws. Locate the RAM slots on the motherboard, release the clips, remove the existing RAM, and insert the new RAM sticks, ensuring they are properly seated and the clips are locked.
First, check the power cable and connections. Ensure the outlet is functional by testing another device. If the problem persists, try reseating the RAM and checking for any loose connections inside the case. If issues continue, consider contacting Dell support.
To reset to factory settings, go to Settings > Update & Security > Recovery. Under 'Reset this PC', choose 'Get started' and select 'Restore factory settings'. Follow the on-screen instructions to complete the process.
Turn off and unplug the desktop. Open the case and use compressed air to gently remove dust from components, especially the fans and heat sinks. Avoid using a vacuum cleaner as it can generate static electricity.
Visit the Dell Support website and download the latest BIOS update for your model. Run the downloaded file and follow the on-screen instructions. Ensure the desktop is plugged into a power source during the update to avoid interruptions.
Ensure that the air vents are not blocked. Clean any dust from the inside of the case with compressed air. Verify that all fans are functioning properly. If overheating persists, consider reapplying thermal paste on the CPU.
Yes, you can install a low-profile GPU. Ensure you have a compatible power supply unit (PSU) to support the new GPU, and check that the case can accommodate the GPU's size.
Check audio output settings and ensure the correct device is selected. Update audio drivers via Device Manager. If issues continue, run the audio troubleshooter found in the Windows Control Panel.
Back up all important data. Power off and unplug the desktop. Open the case and locate the hard drive. Remove the screws and disconnect the cables. Install the new hard drive by reversing these steps. Reinstall the operating system and restore your data.
Consider upgrading the RAM and hard drive to an SSD. Keep the system clean from dust, update all drivers and the operating system regularly, and manage startup programs to reduce boot time.