Dell Inspiron 3277 Setup Guide
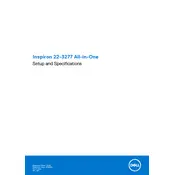
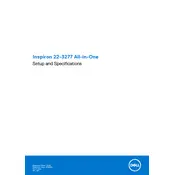
To perform a factory reset on your Dell Inspiron 3277 Desktop, restart your computer and press F8 repeatedly until the Advanced Boot Options menu appears. Select 'Repair Your Computer' and then choose 'Dell Factory Image Restore' to initiate the reset process. Follow the on-screen instructions to complete the reset.
If your Dell Inspiron 3277 won't turn on, first check the power cable and ensure it is securely connected to both the desktop and the power outlet. Try using a different power outlet or cable if possible. If the issue persists, remove any external devices and try to power on the desktop again. If none of these steps work, consider contacting Dell support for further assistance.
To upgrade the RAM on your Dell Inspiron 3277, first power off the computer and unplug all cables. Open the case by removing the screws on the back panel. Locate the RAM slots on the motherboard and carefully insert the new RAM module, ensuring it is properly aligned. Close the case, reconnect all cables, and power on the desktop to verify the upgrade.
If your Dell Inspiron 3277 is running slow, try the following steps: clear unnecessary startup programs using Task Manager, run a virus scan to check for malware, defragment your hard drive, and ensure your system is up to date with the latest Windows updates. If the problem persists, consider upgrading the RAM or switching to a solid-state drive (SSD) for improved performance.
The Dell Inspiron 3277 is compatible with both 2.5-inch SATA hard drives and solid-state drives (SSDs). To ensure compatibility, check the specifications of the drive and the available connectors on the motherboard before purchasing.
To connect a second monitor to your Dell Inspiron 3277, use the available HDMI or VGA port on the back of the desktop. Connect the appropriate cable from the second monitor to the desktop. Once connected, right-click on the desktop, select 'Display settings,' and configure the display arrangement as desired.
The Dell Inspiron 3277 is an all-in-one desktop, which generally limits the ability to add or upgrade components like dedicated graphics cards. It is advisable to consult the user manual or Dell support to explore any possible upgrade paths or alternatives.
To clean the screen of your Dell Inspiron 3277, power off the desktop and unplug it. Use a soft, lint-free cloth slightly dampened with water or a screen-cleaning solution. Gently wipe the screen in a circular motion, avoiding excess pressure. Do not spray liquid directly onto the screen.
If your Dell Inspiron 3277 is overheating, ensure that it is placed in a well-ventilated area. Clean any dust from the vents using compressed air. Ensure that all fans are functioning correctly. You can also check for any processor-intensive applications that may be running and close them to reduce heat.
To update the BIOS on your Dell Inspiron 3277, visit the Dell Support website and enter your service tag to find the latest BIOS update. Download the update file and follow the provided instructions. Make sure your computer is connected to a reliable power source throughout the update process.