Dell Inspiron 3275 Setup Guide
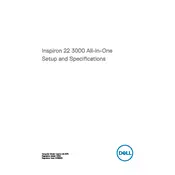
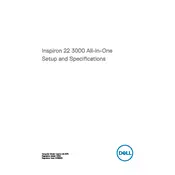
To reset your Dell Inspiron 3275 to factory settings, go to Settings > Update & Security > Recovery. Under 'Reset this PC', click 'Get started' and follow the instructions to restore the system to its original state.
First, check the power cable and ensure it is securely connected. Try a different power outlet. If the problem persists, perform a power reset by unplugging the power cable, holding down the power button for 15 seconds, then reconnecting and powering on the desktop.
To enhance performance, consider upgrading the RAM, keeping the system software updated, and regularly cleaning out unnecessary files using the Disk Cleanup tool. Additionally, ensure you have a reliable antivirus program to prevent malware.
Beeping during startup usually indicates a hardware issue. The number and pattern of beeps can help diagnose the problem, such as RAM issues or motherboard failures. Refer to the Dell support site for beep code explanations.
Your Dell Inspiron 3275 supports multiple monitors via HDMI and VGA ports. Connect the monitors to these ports and configure the display settings in Windows by right-clicking on the desktop and selecting 'Display settings'.
Visit the Dell Support website, search for Inspiron 3275, and download the latest BIOS update. Run the downloaded file and follow the on-screen instructions to complete the BIOS update process.
Ensure that your desktop has adequate ventilation and is not placed near heat sources. Clean the vents and fans regularly to prevent dust buildup. Consider using a cooling pad and avoid running intensive applications continuously.
To replace the hard drive, turn off the desktop and remove the back cover. Locate the hard drive bay, disconnect the cables, and remove the drive. Insert the new drive, reconnect the cables, and replace the cover. Follow Dell’s guide for detailed instructions.
The Dell Inspiron 3275 has integrated graphics and may have limited options for upgrading the graphics card due to space and power constraints. Check the specifications for compatible upgrades or consider external GPU solutions.
To run a diagnostic test, restart your computer and press F12 when the Dell logo appears. Select 'Diagnostics' from the boot menu and follow the on-screen instructions to check for hardware issues.