Dell Inspiron 3268 Setup Guide
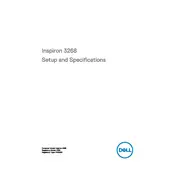
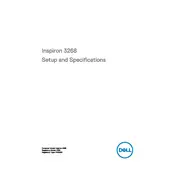
To install additional RAM, first power off the desktop and unplug all cables. Open the side panel by removing the screws. Locate the RAM slots on the motherboard. Align the notches on the RAM module with the slot and firmly press it down until it clicks into place. Reassemble the side panel and reconnect all cables before powering on the desktop.
Ensure that the power cable is securely connected to both the desktop and a working power outlet. Check for any loose connections inside the case. Try a different power cable or outlet if necessary. If the issue persists, it may require professional diagnostic to check for hardware failures.
To reset the BIOS password, locate the CMOS battery on the motherboard. Remove the battery and wait for about 5 minutes before reinserting it. This will reset the BIOS settings and remove the password. Note that this will also reset other BIOS settings to default.
Visit the Dell Support website and download the latest BIOS update for the Inspiron 3268. Run the downloaded file and follow the on-screen instructions. The system will restart and apply the BIOS update. Ensure the system is plugged into a reliable power source during this process to avoid interruptions.
Restart the desktop and press F2 to enter the BIOS setup. Navigate to the 'Advanced' tab, look for 'Virtualization Technology,' and enable it. Save the changes and exit the BIOS. The system will reboot with virtualization technology enabled.
Power off the desktop and unplug all cables. Open the side panel and use a can of compressed air to blow out dust and debris from the components, being careful not to touch any internal parts. Focus on the fans and heat sinks. Close the panel and reconnect all cables.
To perform a factory reset, go to Settings > Update & Security > Recovery. Under 'Reset this PC,' select 'Get started' and choose 'Remove everything' to perform a full factory reset. Follow the prompts to complete the process. Ensure all important data is backed up before proceeding.
Check for software bloat or malware using antivirus software. Uninstall unnecessary applications, disable startup programs, and ensure the system is running the latest updates. Adding more RAM or upgrading to an SSD can also significantly improve performance.
Ensure your desktop has two video outputs available, such as HDMI and VGA. Connect each monitor to the respective ports. Once connected, right-click on the desktop, select 'Display settings,' and configure the display arrangement and settings according to your preference.
Power off the desktop and unplug all cables. Open the side panel and locate the hard drive bay. Disconnect the power and data cables from the drive, unscrew it from the bay, and remove it. Install the new drive, secure it with screws, and reconnect the cables. Close the panel and reconnect all cables.