Dell Inspiron 3265 Setup Guide
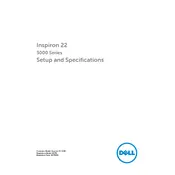
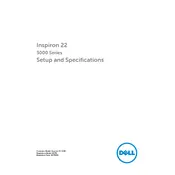
To reset your Dell Inspiron 3265 Desktop to factory settings, go to Settings > Update & Security > Recovery, and select "Get started" under "Reset this PC". Follow the on-screen instructions to complete the process.
If your Dell Inspiron 3265 Desktop won't turn on, first check the power cable and make sure it is securely connected. Try using a different power outlet. If the issue persists, perform a hard reset by unplugging the power cable, holding the power button for 15 seconds, and then reconnecting the power cable.
To upgrade the RAM on your Dell Inspiron 3265 Desktop, turn off the computer and unplug all cables. Open the back panel using a screwdriver, locate the RAM slots, and insert the new RAM module firmly into an empty slot. Ensure it is properly seated before reassembling the desktop.
If your Dell Inspiron 3265 is overheating, ensure that the air vents are not blocked and clean any dust from the vents using compressed air. Make sure the desktop is in a well-ventilated area and consider using a cooling pad to improve airflow.
To update drivers on your Dell Inspiron 3265 Desktop, visit the Dell Support website, enter your service tag, and download the latest drivers for your system. Alternatively, use the Device Manager in Windows to update drivers automatically.
To connect a second monitor to your Dell Inspiron 3265 Desktop, locate the HDMI or VGA ports on the back of the desktop. Connect the second monitor using an appropriate cable. Go to Display Settings in Windows to configure the display arrangement.
If the audio is not working, check the speaker connections and ensure the volume is turned up. Right-click the sound icon in the taskbar, select "Troubleshoot sound problems," and follow the prompts. Updating the audio driver from the Device Manager can also resolve the issue.
Yes, you can install a new graphics card in your Dell Inspiron 3265 Desktop. Ensure the new card is compatible with your system and power supply. Open the case, remove the existing card (if any), and insert the new card into the appropriate PCIe slot. Secure it and connect any necessary power cables.
To perform a BIOS update, download the latest BIOS version from the Dell Support website. Run the downloaded file and follow the on-screen instructions to complete the update. Ensure that the desktop is connected to a power source during the process to avoid interruptions.
If your Dell Inspiron 3265 Desktop is running slow, check for malware using antivirus software, delete unnecessary files, and disable startup programs that are not needed. Consider upgrading the RAM or switching to an SSD for better performance.