Dell Inspiron 3263 Setup Guide
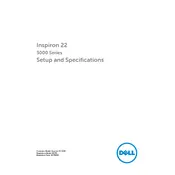
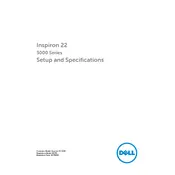
To perform a factory reset, restart your Dell Inspiron 3263 and press F8 as it boots up. Select "Repair Your Computer" and then choose "Dell Factory Image Restore" to proceed with the reset. Follow the on-screen instructions to complete the process.
Ensure that the power cable is securely connected to both the desktop and the power outlet. Test the outlet with another device to confirm it is working. If the issue persists, try a different power cable, and check for any signs of damage on the power port.
To upgrade the RAM, first power off your desktop and disconnect all cables. Remove the back panel by unscrewing it. Locate the RAM slots, remove the existing RAM by releasing the clips, and insert the new RAM module firmly until the clips lock. Replace the back panel and reconnect the cables.
Your desktop may be running slow due to insufficient RAM, a full hard drive, or background programs. Try closing unnecessary programs, clearing temporary files, and upgrading the RAM or hard drive if needed. Regularly update your antivirus software and perform system scans.
Click on the network icon in the system tray, select your Wi-Fi network, and click 'Connect'. Enter the Wi-Fi password when prompted. Ensure that your Wi-Fi adapter is enabled in the network settings if you encounter issues.
To clean the interior, first turn off your desktop and unplug it. Remove the back panel. Use compressed air to gently blow out dust from the components, especially the fans and vents. Avoid touching internal components and ensure all parts are dry before reassembling.
Check the volume settings and ensure the speakers are connected properly. Update the audio drivers via Device Manager. If the problem persists, run the Windows troubleshooter for audio issues.
Visit the Dell Support website and navigate to the Drivers & Downloads section. Enter your service tag or select your model to find the appropriate drivers. Download and install the necessary updates.
Connect the second monitor to the available HDMI or VGA port on your desktop. Go to Display Settings on your computer, select 'Detect', and then 'Extend' or 'Duplicate' the display as per your preference.
Regular maintenance includes monthly dust cleaning, checking for software updates weekly, running antivirus scans bi-weekly, and performing hardware checks every six months. Monitor system performance and address any issues promptly.