Dell Inspiron 16 7610 Setup Guide
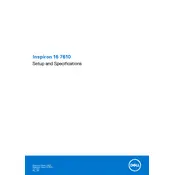
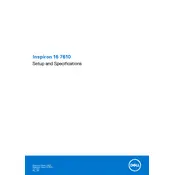
To perform a factory reset on your Dell Inspiron 16 7610, go to Settings > Update & Security > Recovery. Under 'Reset this PC', click 'Get started' and choose 'Remove everything' to reset your laptop to its factory settings. Make sure to back up your data before proceeding.
If your laptop won't turn on, first ensure the power adapter is connected properly. Check if the LED on the adapter is lit. Perform a hard reset by removing the battery (if possible) and unplugging the power adapter, then press and hold the power button for 15 seconds. Reconnect the power and try turning it on again.
To improve battery life, reduce screen brightness, turn off unnecessary background applications, and use power-saving modes. Regularly update your BIOS and drivers, and avoid extreme temperatures. Calibrating your battery periodically also helps maintain its health.
Turn off and unplug your laptop before cleaning. Use a microfiber cloth slightly dampened with water to wipe the screen. Use a can of compressed air to remove dust from the keyboard and vents. Avoid using harsh chemicals or sprays directly on the laptop.
Visit Dell's official website and navigate to the Support section. Enter your laptop's service tag to find the correct drivers. Download and install the latest drivers for your system. You can also use Dell's SupportAssist software to automatically update drivers.
Your laptop may run slow due to too many startup programs, insufficient RAM, or malware. Disable unnecessary startup programs, run a virus scan, and consider upgrading RAM if needed. Regularly clean temporary files and defragment your hard drive if you use HDD.
To connect to an external monitor, use an HDMI or USB-C cable to link your laptop to the monitor. Press 'Windows + P' to open the display settings and choose your preferred display mode (Duplicate, Extend, or Second screen only).
Press the 'F10' key to toggle the backlit keyboard on or off. If this doesn't work, check the BIOS settings to ensure the backlit option is enabled. You can access BIOS by pressing 'F2' during startup.
Ensure your laptop is on a flat, hard surface to allow proper ventilation. Use a cooling pad to help dissipate heat. Clean the air vents with compressed air to remove dust buildup. Update your BIOS and drivers, which may contain thermal management improvements.
Ensure Wi-Fi is enabled on your laptop and that you're within range of the router. Restart your laptop and router. Update your Wi-Fi drivers from the Device Manager. If the issue persists, run the Windows Network Troubleshooter for further assistance.