Dell Inspiron 16 5620 RTX 2050 Setup Guide
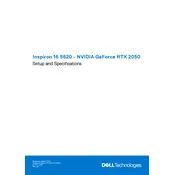
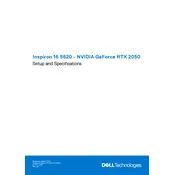
To optimize gaming performance, ensure your graphics drivers are up-to-date using Dell SupportAssist or directly from NVIDIA. Adjust in-game settings to balance performance and visuals. Utilize Dell's power management settings to select 'High Performance' mode.
Regularly clean the laptop's vents and keyboard using compressed air every 3-6 months. Perform software updates monthly and run antivirus scans weekly. Back up data routinely and check hardware connections annually.
Check the power adapter and ensure it is connected properly. Remove any external devices and perform a hard reset by holding the power button for 15 seconds. If issues persist, consider contacting Dell support.
Update the graphics driver and BIOS to the latest version. Adjust the screen refresh rate and check for any recent software changes. If the issue continues, test with an external monitor to determine if it's a hardware issue.
Lower the screen brightness and close unnecessary applications. Use 'Battery Saver' mode under power settings, and avoid exposing the battery to extreme temperatures. Consider occasional full battery discharge and recharge cycles.
Ensure the touchpad is enabled in the BIOS settings. Update the touchpad driver via Device Manager. Try a system restart or reset the touchpad settings in Windows.
Back up all important data first. Navigate to 'Settings' > 'Update & Security' > 'Recovery'. Select 'Reset this PC' and choose either 'Keep my files' or 'Remove everything' based on your preference.
Check for high CPU/memory usage in Task Manager. Uninstall unnecessary programs and disable startup apps. Scan for malware, clear temporary files, and ensure sufficient disk space. Upgrade RAM if needed.
Ensure the laptop is on a hard, flat surface to allow ventilation. Clean the cooling vents and consider using a cooling pad. Check the BIOS for thermal management options and update it if necessary.
Use an HDMI or USB-C to HDMI cable to connect the laptop to the monitor. Press 'Windows + P' to select the display mode. Ensure the external monitor is powered on and set to the correct input source.