Dell Inspiron 15 7579 2-in-1 Setup Guide
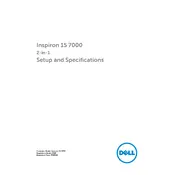
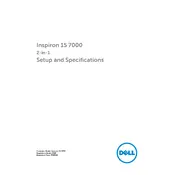
To perform a factory reset, go to 'Settings' > 'Update & Security' > 'Recovery'. Under 'Reset this PC', click 'Get started' and choose 'Remove everything'. Follow the on-screen instructions to complete the reset.
First, ensure the laptop is charged. If it still won't turn on, perform a hard reset by removing the AC adapter and battery, then press and hold the power button for 15 seconds. Reconnect the battery and AC adapter, then try turning it on again.
To improve battery life, reduce screen brightness, close unnecessary applications, disable Bluetooth and Wi-Fi when not in use, and enable battery saver mode. Also, regularly check for driver and BIOS updates.
Use a microfiber cloth slightly dampened with water or a screen cleaning solution. Gently wipe the screen in a circular motion without applying too much pressure. Avoid using paper towels or rough materials that could scratch the screen.
Visit Dell's official website, navigate to the 'Support' section, enter your laptop's service tag, and download the latest drivers. Alternatively, use the 'Dell Update' application installed on your laptop to automatically check and install updates.
Restart the laptop and check for any Windows updates. If the issue persists, go to 'Device Manager', find 'Human Interface Devices', right-click on 'HID-compliant touch screen', and select 'Enable' or 'Update driver'.
Use an HDMI cable to connect the laptop to the external monitor. Once connected, press 'Windows + P' and select the desired display mode (Duplicate, Extend, etc.). Ensure the monitor is powered on and set to the correct input source.
Power off the laptop and disconnect from power. Remove the screws on the back panel to access the RAM slots. Carefully insert the new RAM module into an available slot, ensuring it is seated correctly. Reattach the back panel and power on the laptop.
Restart your router and laptop. Ensure Wi-Fi is enabled on the laptop. If issues persist, update the wireless adapter driver via 'Device Manager'. Run the Windows Network Troubleshooter for additional assistance.
Regularly clean the keyboard and screen, keep the laptop updated with the latest software and drivers, perform disk cleanups, and avoid overheating by ensuring proper ventilation. Consider using a cooling pad if necessary.