Dell Inspiron 15 5582 2-in-1 Setup Guide
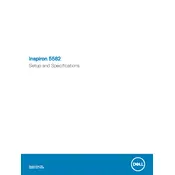
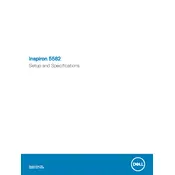
To reset your Dell Inspiron 15 5582 to factory settings, go to 'Settings' > 'Update & Security' > 'Recovery'. Under 'Reset this PC', click 'Get started' and choose 'Restore factory settings'. Follow the prompts to complete the process.
Ensure the power adapter is connected properly. Try a different power outlet. If the problem persists, perform a hard reset by disconnecting the power cable and battery, then hold the power button for 15 seconds. Reconnect and try again.
To improve battery life, reduce screen brightness, disable unnecessary background apps, use 'Battery Saver' mode under 'Settings', and ensure the latest BIOS and drivers are installed.
Turn off the laptop and use a microfiber cloth slightly dampened with water or a screen-cleaning solution. Gently wipe the screen in a circular motion. Avoid applying liquid directly to the screen.
Click on the Wi-Fi icon in the taskbar, select your network from the list, and click 'Connect'. Enter the network password if prompted. Ensure Wi-Fi is enabled in 'Network & Internet' settings.
Check for malware using Windows Defender or another antivirus program. Clear temporary files using 'Disk Cleanup'. Consider upgrading RAM or switching to an SSD. Ensure no unnecessary programs run at startup.
Restart the laptop and press F12 when the Dell logo appears. Select 'Diagnostics' from the boot menu. Follow the on-screen instructions to complete the diagnostics test.
Visit the Dell Support website, enter your service tag, and download the latest BIOS update. Run the downloaded file and follow the on-screen instructions, ensuring the laptop is plugged into a power source during the update.
Go to 'Device Manager', expand 'Human Interface Devices', and ensure 'HID-compliant touch screen' is enabled. If disabled, right-click and select 'Enable'. Update the driver if necessary.
Use 'File History' in Windows to back up data to an external drive. Alternatively, use cloud storage services like OneDrive or Google Drive for automatic backups. Ensure regular backups are scheduled.