Dell Inspiron 15 5578 2-in-1 Setup Guide
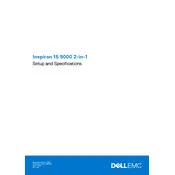
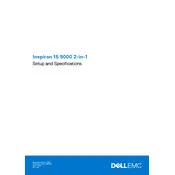
To perform a factory reset on your Dell Inspiron 15 5578, restart your laptop and press F8 repeatedly until the Advanced Boot Options menu appears. Select "Repair Your Computer," then follow the on-screen instructions to restore factory settings.
First, ensure that the battery is charged and the power adapter is working. Try a power reset by removing any external devices, disconnecting the power adapter, and holding the power button for 15 seconds. Reconnect the power adapter and try turning on the laptop again.
To improve battery life, adjust your power settings to a balanced or power saver mode, reduce screen brightness, and close unused applications and background processes. Regularly update your BIOS and drivers for optimal performance.
Use a soft, lint-free microfiber cloth slightly dampened with water or a screen cleaning solution. Gently wipe the screen in a circular motion, avoiding excessive pressure. Never spray liquid directly onto the screen.
To update your drivers, visit the Dell Support website and enter your laptop's service tag. Download and install the latest drivers listed for your model, or use Dell's SupportAssist software to automatically detect and update your drivers.
Restart your laptop to see if the problem resolves. If not, check for any driver updates related to the touch screen. You can also try recalibrating the touch screen via the Control Panel under the Tablet PC Settings.
Use an HDMI cable to connect your laptop to the monitor. Once connected, press the Windows key + P to open the projection menu and select the desired display mode (Duplicate, Extend, or Second screen only).
Check for malware and viruses using antivirus software. Uninstall unused programs, disable unnecessary startup items, and consider upgrading your RAM or replacing the hard drive with an SSD for improved performance.
Press the F10 key to toggle the backlit keyboard on or off. If the function does not work, make sure that the Dell Quickset application is installed and running on your laptop.
Regularly clean the laptop's vents and fans to prevent overheating, keep the operating system and software updated, use a cooling pad if necessary, and periodically check for hardware issues using Dell's diagnostics tools.