Dell Inspiron 1427 Setup Guide
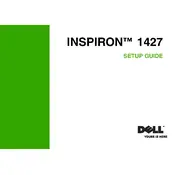
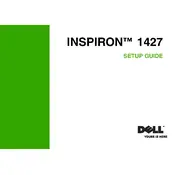
To perform a factory reset on your Dell Inspiron 1427, restart your laptop and press F8 during boot to access the Advanced Boot Options. Select 'Repair Your Computer,' then follow the on-screen instructions to initiate the factory reset process.
First, ensure that your laptop is charged by connecting it to a power source. Check the power adapter and battery for any signs of damage. If the issue persists, try removing the battery, holding the power button for 15 seconds, then reconnecting the battery and power adapter before trying to power it on again.
To improve battery life, adjust power settings to 'Power Saver' mode, reduce screen brightness, and disconnect any unnecessary peripherals. Regularly updating your BIOS and drivers can also help optimize battery performance.
To upgrade the RAM, first power off your laptop and disconnect it from any power source. Remove the back panel by unscrewing it, then locate the RAM slots. Press the tabs on either side of the existing RAM to release it, then insert the new RAM module by aligning it with the slot and pressing down until it clicks into place.
Regularly clean the laptop's exterior and keyboard to prevent dust accumulation. Perform a full system diagnostic every six months using Dell's SupportAssist to check for hardware issues. It's also advisable to update software and drivers monthly.
Ensure your laptop's vents are not blocked and clean them regularly to prevent dust buildup. Place the laptop on a hard, flat surface to ensure proper airflow. You can also use a cooling pad to help dissipate heat.
Click on the network icon in the system tray, select the desired Wi-Fi network, and enter the password if prompted. Ensure that the wireless adapter is enabled by checking the network settings in the Control Panel.
First, check if the touchpad is disabled by pressing the function key combination (usually Fn + F3) to enable it. If the issue persists, update or reinstall the touchpad driver through the Device Manager.
Run a full system scan for malware, uninstall unnecessary programs, and perform a disk cleanup to free up space. Increasing the RAM or upgrading to an SSD can also significantly improve performance.
Connect the external monitor to your laptop using a VGA or HDMI cable. Press the 'Fn' key along with the appropriate function key (usually F8) to toggle between display modes, such as Duplicate, Extend, or Second screen only.