Dell Inspiron 14 7425 2-in-1 Setup Guide
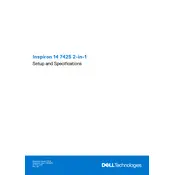
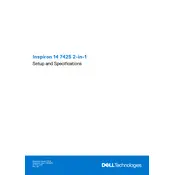
To perform a factory reset, restart your laptop and press F8 to access the Advanced Boot Options. Select "Repair Your Computer" and follow the prompts to restore the system to factory settings.
First, ensure the power adapter is connected and the battery is charged. Perform a hard reset by holding the power button for 15 seconds. If it still doesn't turn on, consider contacting Dell support.
Visit the Dell Support website, download the latest BIOS update for your model, and follow the instructions provided to install it. Ensure your laptop is connected to power during the process.
Use a microfiber cloth slightly dampened with water or a screen cleaner. Gently wipe the screen in circular motions. Avoid applying liquid directly to the screen.
Reduce screen brightness, close unnecessary applications, and use the power saver mode. Regularly calibrate the battery and avoid exposing it to extreme temperatures.
Shut down the laptop and disconnect all peripherals. Remove the back cover by unscrewing the screws. Locate the RAM slot and replace or add the RAM module. Reattach the cover and power on the laptop.
Ensure the laptop is on a hard surface to allow proper ventilation. Clean the air vents with compressed air and check for any software causing high CPU usage. Consider using a cooling pad.
Use an HDMI cable to connect the laptop to the external display. Press the Windows key + P to open the projection menu and select the desired display mode: Duplicate, Extend, or Second screen only.
Restart the laptop to see if the issue resolves. If not, check the Device Manager for driver updates or errors related to the touch screen. You may need to reinstall the touch screen driver.
Press the F10 key to toggle the keyboard backlight on or off. If this doesn't work, check the BIOS settings to ensure the backlight feature is enabled.