Dell Inspiron 14 5485 2-in-1 Setup Guide
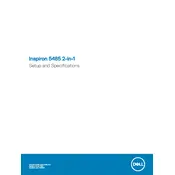
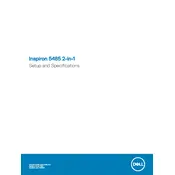
To connect your laptop to an external display, use an HDMI cable to connect the HDMI port on your laptop to the HDMI input on your monitor or TV. Adjust the display settings by right-clicking on the desktop and selecting 'Display settings'.
First, ensure that the touchscreen is enabled in the Device Manager under 'Human Interface Devices'. If it is enabled and still not responding, try restarting the laptop. If the problem persists, update or reinstall the touchscreen driver.
To perform a factory reset, go to 'Settings' > 'Update & Security' > 'Recovery'. Under 'Reset this PC', click 'Get started' and choose either 'Keep my files' or 'Remove everything' based on your preference. Follow the prompts to complete the reset process.
To maintain battery health, avoid letting the battery completely discharge. Keep it between 20% and 80% charge when possible. Additionally, use Dell's battery health management software to optimize battery performance.
To upgrade the RAM, first shut down the laptop and disconnect all peripherals. Remove the screws on the back cover and carefully lift it off. Locate the RAM slots and insert the new RAM module into an available slot or replace an existing one. Ensure it's properly seated before reassembling the laptop.
Slowness can be due to various factors such as limited RAM, too many startup programs, or malware. Try disabling unnecessary startup programs, running a malware scan, and upgrading the RAM if necessary. Also, ensure the hard drive has adequate free space.
To activate the backlit keyboard, press the F10 key (or the function key with a backlight icon) on your keyboard. You can cycle through different brightness levels or turn it off by pressing the key multiple times.
Ensure that the laptop is used on a hard, flat surface to allow proper ventilation. Clean the air vents with compressed air to remove dust. Consider using a cooling pad and checking for any background processes that might be overloading the CPU.
To check and update the BIOS, restart your laptop and press F2 during boot to enter the BIOS setup. Note the current BIOS version. Visit Dell's support website to download the latest BIOS update if available. Follow the instructions provided to safely update the BIOS.
Yes, you can use a stylus with the Dell Inspiron 14 5485 2-in-1. Dell Active Pen models like the PN350M are recommended for optimal performance and compatibility. Ensure compatibility with your specific model before purchasing.