Dell Inspiron 14 5468 Setup Guide
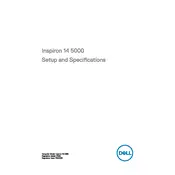
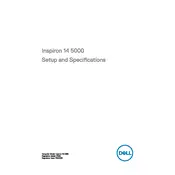
To connect to a Wi-Fi network, click on the network icon in the system tray, select your Wi-Fi network from the list, and enter the password if prompted. Ensure that the Wi-Fi is enabled on your laptop.
Check if the laptop is plugged in and the power adapter is functioning. Try performing a hard reset by removing the battery (if removable) and holding the power button for 15 seconds. Reattach the battery and try turning it on again.
Reduce screen brightness, turn off unnecessary background applications, use power saver mode, and avoid extreme temperatures. Regularly calibrate the battery by letting it discharge completely and then fully charging it.
Visit the Dell support website, enter your laptop's service tag, and download the latest drivers. Alternatively, use the Dell Update application pre-installed on your laptop to automatically check for and install updates.
Ensure that the touchpad is not disabled. You can enable it through the settings menu or by using the function keys. If it still doesn't work, try updating or reinstalling the touchpad driver from the Dell website.
Go to Settings > Update & Security > Recovery. Under 'Reset this PC', click 'Get started' and choose whether to keep your files or remove everything. Follow the on-screen instructions to complete the reset.
Ensure that the laptop's vents are not blocked. Use a cooling pad, clean the vents with compressed air, and check for any demanding applications running in the background. Consider updating the BIOS and drivers as well.
Turn off the laptop and unplug it. Remove the back panel by unscrewing the screws. Locate the RAM slots and carefully remove the existing RAM by pushing the clips outward. Insert the new RAM by aligning it and pressing down gently until it clicks into place.
Upgrade the RAM and switch to a solid-state drive (SSD) if not already installed. Regularly run disk cleanup, uninstall unnecessary programs, and manage startup programs to improve boot time and performance.
Check the volume settings and ensure the output device is set correctly. Update the audio driver from the Dell support site. If the problem persists, troubleshoot using the Windows audio troubleshooter found in Settings > Update & Security > Troubleshoot.