Dell Inspiron 14 5418 Setup Guide
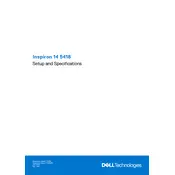
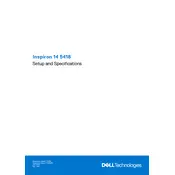
To perform a factory reset, restart your laptop and press F8 to access the Advanced Boot Options. Select 'Repair Your Computer', then choose 'Dell Factory Image Restore'. Follow the on-screen instructions to complete the reset.
Check the power connection, try a different power outlet, and ensure the battery is properly seated. If the issue persists, perform a hard reset by removing the battery and power cable, then hold the power button for 15 seconds before reconnecting and trying again.
Visit the Dell Support website, enter your service tag, and download the latest BIOS update. Run the downloaded file and follow the on-screen instructions to update the BIOS. Ensure your laptop is connected to power during this process.
Check for background processes consuming resources via Task Manager. Consider uninstalling unnecessary software, running a virus scan, and upgrading the RAM or SSD for better performance.
Lower the screen brightness, turn off Wi-Fi and Bluetooth when not in use, close unnecessary applications, and use battery saver mode. Regularly update your operating system and drivers for optimal battery efficiency.
Click on the network icon in the system tray, select your desired Wi-Fi network, and enter the password if prompted. Ensure that the Wi-Fi adapter is enabled in the Network and Sharing Center.
Check if the speakers are muted or the volume is low. Update the audio drivers through the Device Manager, and ensure the correct playback device is set as default in the sound settings.
Regularly clean the keyboard and screen, keep the laptop in a cool, dry place, and avoid overcharging the battery. Perform software updates and run disk cleanup utilities to maintain system performance.
Connect the external monitor via HDMI or USB-C. Use the 'Windows + P' shortcut to choose a display mode, such as Duplicate or Extend, to manage how you want to use the second screen.
Power off the laptop and remove the battery. Unscrew the back cover and gently remove it. Locate the RAM slots, remove the existing RAM if necessary, and insert the new RAM sticks, ensuring they click into place. Reassemble the laptop and power it on to check if the new RAM is recognized.