Dell Inspiron 14 3467 Setup Guide
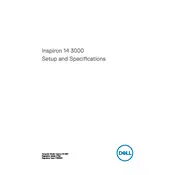
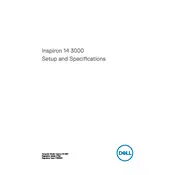
To reset your Dell Inspiron 14 3467 to factory settings, go to 'Settings' > 'Update & Security' > 'Recovery'. Under 'Reset this PC', click 'Get started', then select 'Restore factory settings'. Follow the on-screen instructions to complete the process.
First, ensure the power adapter is connected properly and the power outlet is working. Try a hard reset by removing the battery and power cable, then hold the power button for 30 seconds. Reconnect the battery and power cable and try to turn it on. If it still doesn't work, consider contacting Dell support.
To improve battery life, reduce screen brightness, close unnecessary applications running in the background, and enable battery saver mode. Also, regularly update your BIOS and drivers from the Dell website to ensure optimal performance.
The Dell Inspiron 14 3467 is compatible with DDR4 RAM. It typically supports up to 8GB of RAM, but check your specific model's specifications to confirm the maximum supported memory.
To update the BIOS, visit Dell's official support website, enter your laptop's service tag, and download the latest BIOS update. Run the downloaded file and follow the on-screen instructions to complete the update process. Ensure your laptop is plugged into a power source during the update.
Overheating can be caused by dust buildup or inadequate ventilation. Use compressed air to clean the vents and ensure the laptop is used on a hard, flat surface. Consider using a cooling pad and check if the BIOS and drivers are up to date to manage the thermal performance better.
Click on the network icon in the system tray, select your Wi-Fi network from the list, and click 'Connect'. Enter the network security key if prompted and confirm the connection. Ensure the wireless adapter is enabled in the 'Network Connections' settings if you encounter issues.
Yes, the storage can be upgraded. The Dell Inspiron 14 3467 typically comes with a 2.5-inch HDD, which can be replaced with a larger HDD or an SSD for better performance. Ensure compatibility when purchasing a new drive.
To run a system diagnostics test, restart your laptop and press F12 when the Dell logo appears. Select 'Diagnostics' from the boot menu and press Enter. The test will run automatically, and you will be notified of any issues detected.
First, check if the touchpad is disabled by pressing the touchpad toggle key (often Fn + F3 or similar). If that doesn't work, update the touchpad drivers via 'Device Manager' or download the latest driver from Dell's support website. Restart your laptop to see if the issue is resolved.