Dell Inspiron 13 5368 2-in-1 Setup Guide
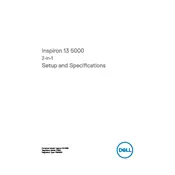
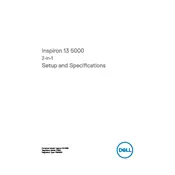
To perform a factory reset, turn off your laptop, then turn it back on and press F8 repeatedly until the Advanced Boot Options menu appears. Select 'Repair Your Computer' and follow the on-screen instructions to reset your laptop to factory settings.
Ensure the power adapter is connected properly and the LED on the adapter is on. Try a different power outlet. If the laptop still does not power on, perform a hard reset by disconnecting the battery and AC adapter, pressing and holding the power button for 15 seconds, then reconnecting the battery and adapter.
Visit the Dell support website, enter your service tag, and download the latest BIOS update. Run the downloaded file and follow the on-screen instructions to update the BIOS. Ensure your laptop is connected to a power source during the update.
Use a soft, lint-free microfiber cloth slightly dampened with water or a screen cleaner specifically designed for electronics. Gently wipe the screen in a circular motion to remove fingerprints and smudges. Avoid using paper products or harsh chemicals.
To improve battery life, adjust your power settings to a lower performance mode, reduce screen brightness, close unnecessary applications, and disconnect peripherals when not in use. Consider updating drivers and the BIOS, as these updates can sometimes improve battery efficiency.
First, ensure the touch screen is enabled in the Device Manager under 'Human Interface Devices'. If it is enabled, try recalibrating the touch screen. If the issue persists, update the touch screen driver from the Dell support website.
Check if the Wi-Fi is enabled by pressing the function key (often F2) with a Wi-Fi symbol. Restart your router and laptop. If the problem persists, update the wireless driver from the Device Manager or Dell support website.
Connect the external monitor to your laptop using an HDMI cable. Once connected, press the Windows key + P to open the display options and select the desired mode (e.g., Duplicate, Extend, or Second screen only).
Ensure the vents are not blocked and clean any dust using compressed air. Use the laptop on a hard, flat surface to improve airflow. Consider using a cooling pad and check for any BIOS or driver updates that might address thermal management.
If the hard drive is still partially functional, use data recovery software to attempt recovery. If the drive is completely failed, consider using a professional data recovery service. Regular backups using external drives or cloud services are recommended to prevent data loss.