Dell Inspiron 11 3185 2-in-1 Setup Guide
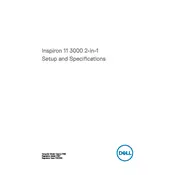
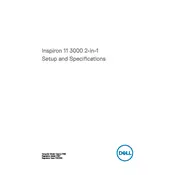
To perform a factory reset, go to 'Settings' > 'Update & Security' > 'Recovery'. Under 'Reset this PC', select 'Get started' and choose 'Restore factory settings'. Follow the on-screen instructions.
First, check if the laptop is charged. Connect the power adapter and try turning it on. If it still doesn't turn on, perform a hard reset by removing any external devices, pressing the power button for 15 seconds, and then restarting.
Visit the Dell Support website, enter your model number, and download the latest BIOS update. Run the downloaded file and follow the on-screen instructions to update the BIOS.
To improve battery life, reduce screen brightness, close unnecessary applications, and disable Bluetooth and Wi-Fi when not in use. Also, consider using the 'Battery Saver' mode available in Windows settings.
Ensure Wi-Fi is enabled, restart your router, and reconnect to the network. Update the Wi-Fi driver through 'Device Manager'. If the issue persists, try resetting the network settings.
Use an HDMI cable to connect the laptop to the monitor. Press 'Windows + P' to open the 'Project' menu and select the desired display mode.
Calibrate the touchscreen through 'Control Panel' > 'Tablet PC Settings'. If unresponsive, update the touchscreen driver via 'Device Manager' or perform a system restart.
Use a microfiber cloth slightly dampened with water or a screen cleaner. Gently wipe the screen and keyboard. Avoid applying liquid directly to the laptop.
Unfortunately, the RAM on the Dell Inspiron 11 3185 is soldered and not user-upgradable. Consider optimizing existing resources or using external solutions.
Use a bootable USB drive with recovery software, connect it to the laptop, and boot from the USB. Follow the recovery software instructions to retrieve your data.